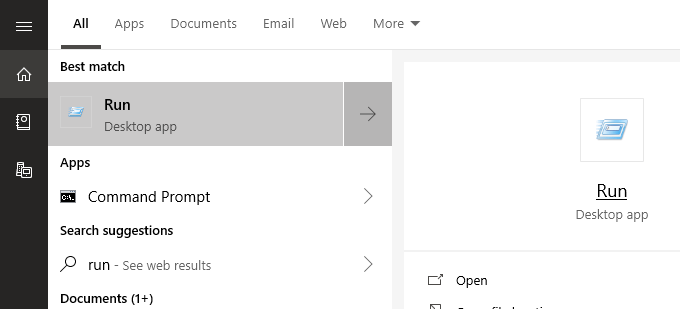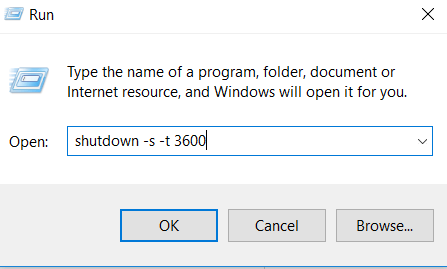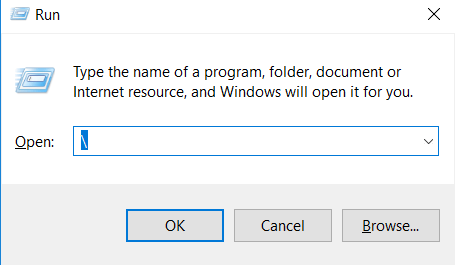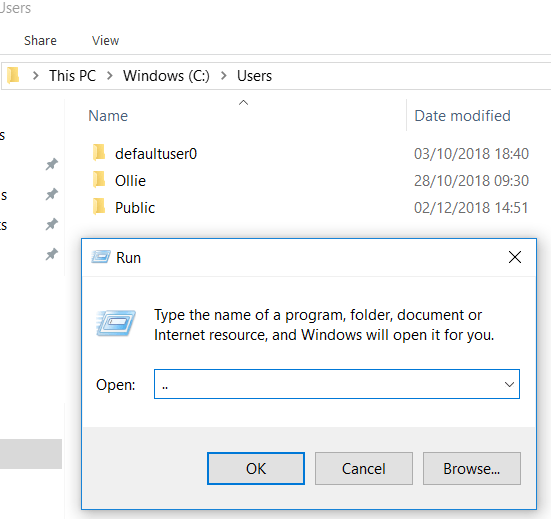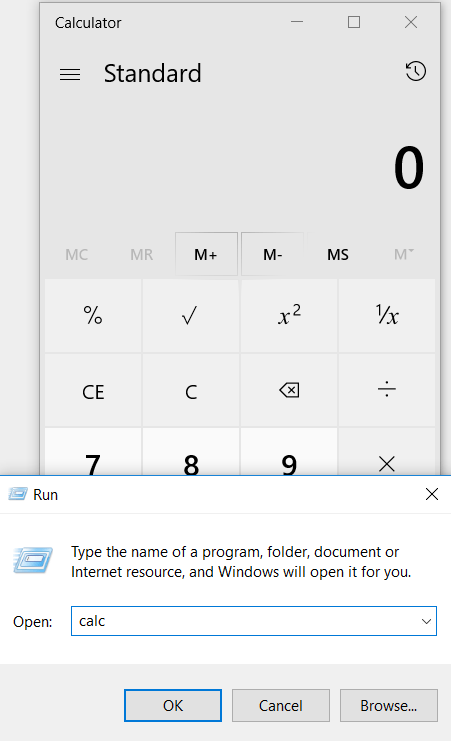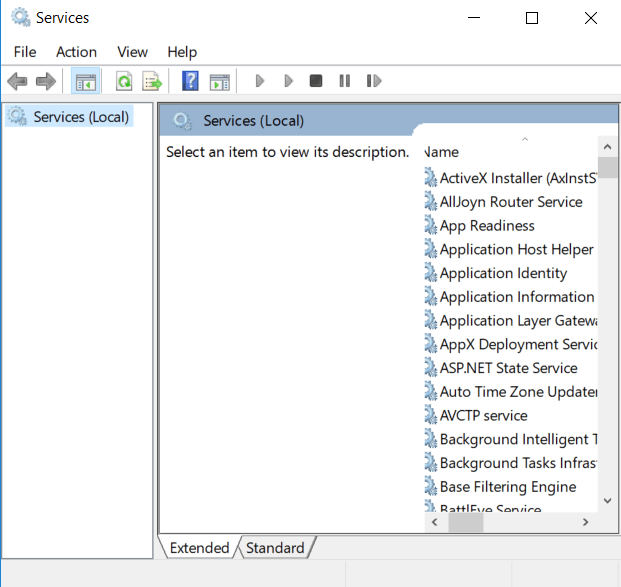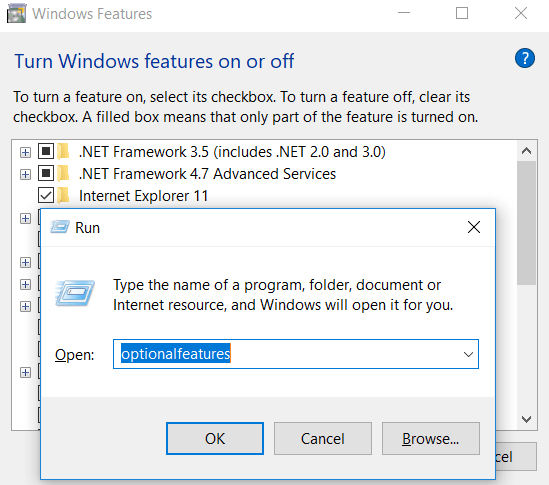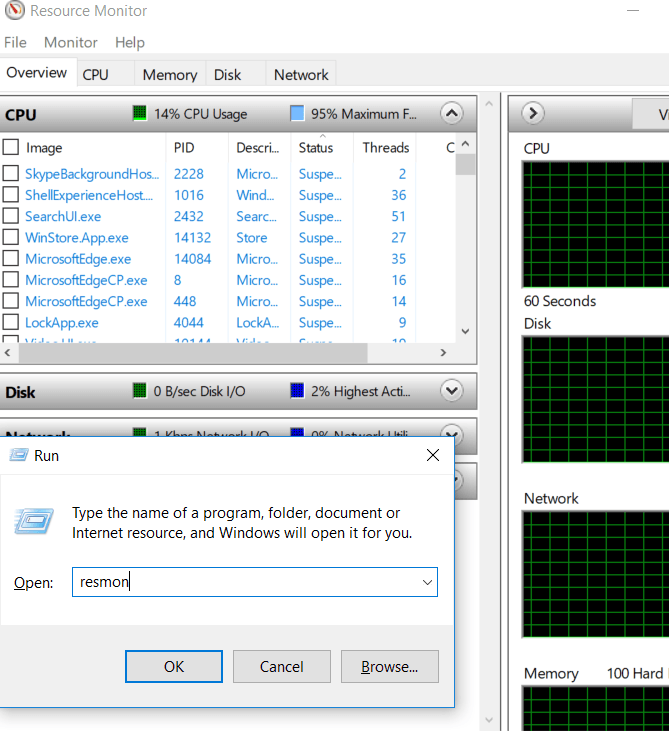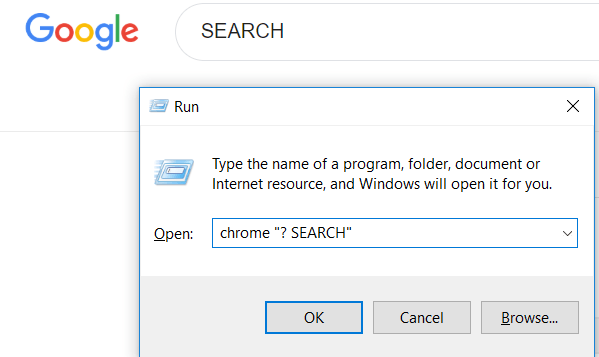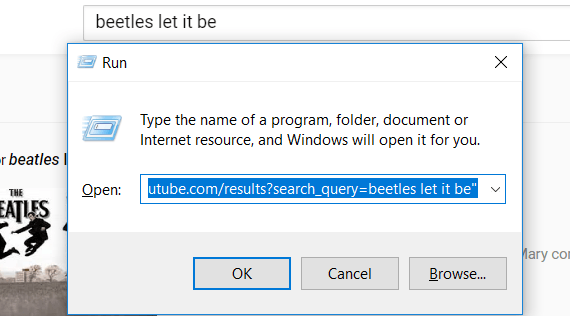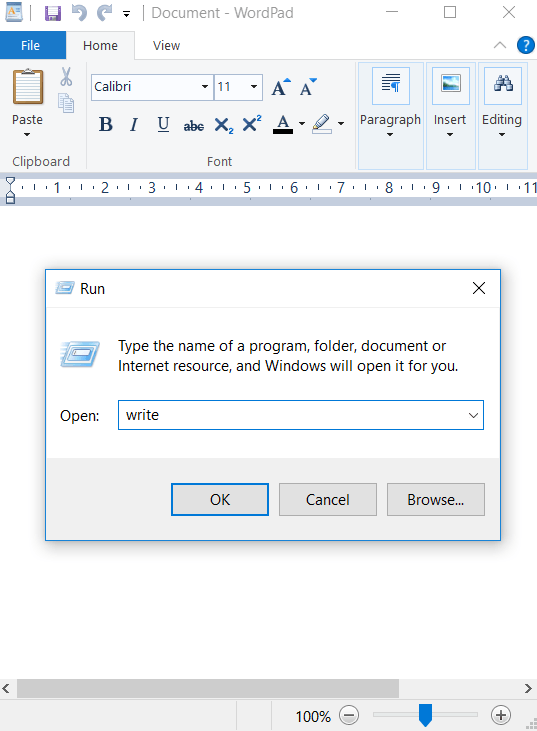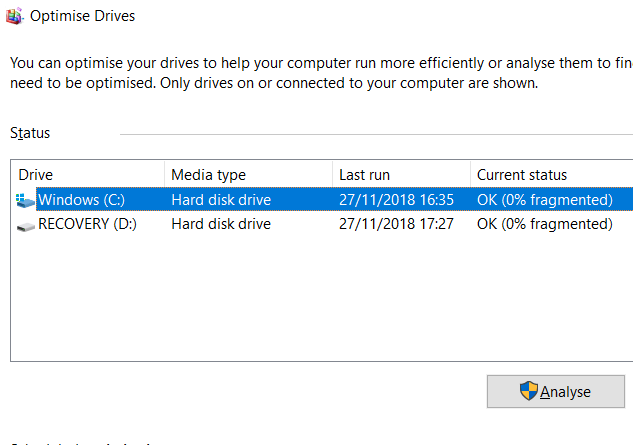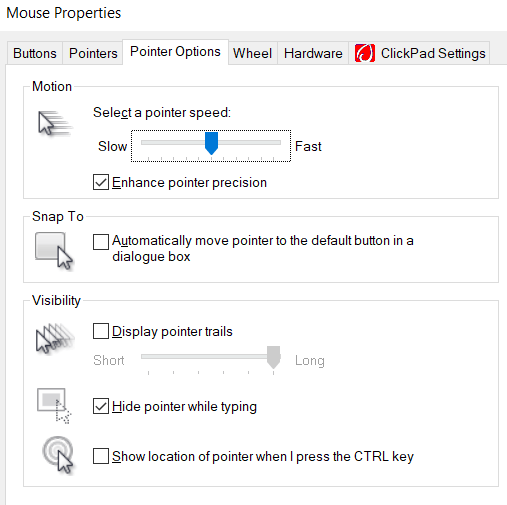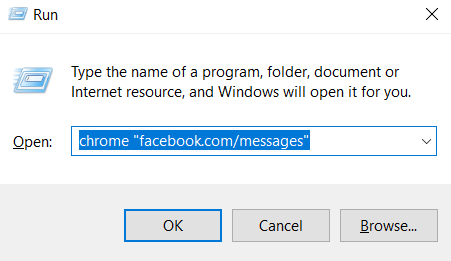উইন্ডোজ 10 রান বাক্সটি গোপন কমান্ডগুলির একটি সোনার খনি যা অনেক লোক পুরোপুরি গ্রহণ করে না। রান বাক্সটি সাধারণত প্রোগ্রামগুলি খোলার একটি দ্রুত পদ্ধতি, এটি উইন্ডোজ বৈশিষ্ট্যগুলিতে দ্রুত অ্যাক্সেস এবং অনন্য কমান্ডগুলি অ্যাক্সেস করার একটি উপায় হতে পারে
এখানে সেরা কয়েকটি উইন্ডোজ 10 রানের একটি সংক্ষিপ্ত বিবরণ দেওয়া হল আদেশগুলি প্রত্যেকের জানা উচিত know
উইন্ডোজ 10-এ রান বাক্স কীভাবে খুলবেন
যেকোনটি ব্যবহার করতে এই নিবন্ধে কমান্ডগুলি রান করুন, আপনার রান বাক্সটি ব্যবহার করা দরকার। আপনি উইন্ডোজ 10 এ রান্ড বাক্সটি খুলতে পারেন উইন্ডোজ কী + আর টিপুনএটি সঙ্গে সঙ্গে রান বাক্সটি খুলবে the
আপনি স্টার্ট মেনু খুলতে ক্লিক করতে পারেন, টাইপ করুন চালানএবং তারপরে অনুসন্ধানের ফলাফলগুলিতে প্রদর্শিত রান করা ডেস্কটপ অ্যাপ্লিকেশনশর্টকাটটিতে ক্লিক করুন। তবে প্রথম বিকল্পটি আরও দ্রুত।
একবার আপনি রান বাক্সটি খোলার পরে, দরকারী রান কমান্ডগুলির জন্য নীচের সমস্ত পরামর্শ অনুসরণ করতে পারেন। এটিকে আরও সহজ করার জন্য, আমি সমস্ত কমান্ড উদ্ধৃতিতে ঘিরে ফেলেছি - কমান্ডগুলি নিজে চেষ্টা করার আগে এগুলি সরিয়ে ফেলার বিষয়টি নিশ্চিত করুনইন_ কনটেন্ট_1 সব: [300x250] / dfp: [640x360] ->
<স্ক্রিপ্ট টাইপ = "পাঠ্য / জাভাস্ক্রিপ্ট"> googletag.cmd.push (ফাংশন () {googletag.display ('snhb-In_content_1-0');});# 1 - শাটডাউন টাইমার চালান
আপনি যদি কম্পিউটারটি বন্ধ করতে একটি কাউন্টডাউন শুরু করতে চান তবে রান বক্সটি খুলুনএবং টাইপ করুন 'রান-টি-এক্সএক্সএক্সএক্সএক্স'। X এর যেকোন সংখ্যার সাথে প্রতিস্থাপন করুন। আপনার কম্পিউটারটি বন্ধ হওয়ার আগে আপনি কত সেকেন্ডে টাইমার চালনা করতে চান তা এই সংখ্যাটি উপস্থাপন করবে।
উদাহরণস্বরূপ, ৩ 36০০ সেকেন্ড এক ঘন্টা হবে এবং 600০০ সেকেন্ডটি 10 মিনিট হবে। পুনঃসূচনা টাইমার সেট করতে আপনি এই কমান্ডের '-s' কে '-r' দিয়ে প্রতিস্থাপন করতে পারেন
# 2 - সি ড্রাইভটি খুলুন
ফাইল এবং ফোল্ডারগুলি খুঁজতে আপনার সি ড্রাইভটি দ্রুত অ্যাক্সেস করতে চান? কেবল রান বক্সএবং টাইপ করুন ‘\’এবং তারপরে এন্টার টিপুন। আপনার সি ড্রাইভে থাকা সামগ্রীর সাথে একটি নতুন উইন্ডোজ এক্সপ্লোরার ট্যাব খুলবে
# 3 - 'ব্যবহারকারী' ফোল্ডারটি খুলুন
উপরের সি ড্রাইভ অপশনের অনুরূপ অন্য কমান্ডের মধ্যে রান বাক্সে '..'প্রবেশ করা জড়িত। এটি করার ফলে আপনাকে আপনার উইন্ডোজ 10 পিসির ব্যবহারকারী ফোল্ডারে নিয়ে যাবে। এখান থেকে আপনি দ্রুত নির্দিষ্ট ব্যবহারকারী ফাইলগুলিতে অ্যাক্সেস করতে পারবেন
# 4 - ক্যালকুলেটরটি খুলুন
আপনি চাইলে দ্রুত ক্যালকুলেটরটি খুলুন, আপনি রান বাক্সে কেবল 'ক্যালক'টাইপ করতে পারেন এবং তারপরে এন্টার টিপুন।উইন্ডোজ + আর কী টিপুন, তারপরে ক্যালকের সাথে অনুসরণ করা শুরু মেনুটি খোলার চেয়ে, ক্যালকুলেটরটি টাইপ করে এবং অ্যাপ্লিকেশনটিতে ক্লিক করার চেয়ে অনেক দ্রুত।
আপনি যদি প্রায়শই ক্যালকুলেটর অ্যাপ্লিকেশন ব্যবহার করেন দ্রুত গণনা, এই দ্রুত পরামর্শটি বছরের পর বছর ধরে প্রচুর সময় নষ্ট করবে তা নিশ্চিত।
# 5 - উইন্ডোজ পরিষেবাগুলিতে দ্রুত অ্যাক্সেস করুন
আপনি যদি আপনার পিসিতে চলমান সমস্ত উইন্ডোজ পরিষেবাগুলিতে দ্রুত অ্যাক্সেস করতে চান এবং কোনও পরিবর্তন করতে চান, কেবল রান বাক্সটি খুলুন এবং 'Services.msc'টাইপ করুন তবে এন্টার টিপুন।
আমি এর আগে পারফরম্যান্সের উদ্দেশ্যে উইন্ডোজ পরিষেবাটি অক্ষম করুন চেষ্টা করার চেষ্টা করা কীভাবে খারাপ ধারণা হতে পারে সে সম্পর্কে কথা বলেছি তবে কখনও কখনও কোনও সমস্যা সমাধানের জন্য আপনার প্রয়োজন হয়
# 6 - উইন্ডোজ বৈশিষ্ট্যগুলি দ্রুত / চালু করুন
যদি কোনও কারণে আপনার উইন্ডোজ বৈশিষ্ট্য বা উপাদানগুলি চালু বা বন্ধ করতে হয় তবে আপনি রান বাক্সে 'alচ্ছিক বৈশিষ্ট্যগুলিটাইপ করে এবং তারপরে চাপুন
# 7 - প্রোগ্রামগুলি দ্রুত যোগ করুন বা সরান
আপনি নিয়ন্ত্রণের প্যানেল থেকে 'নিয়ন্ত্রণ.exe অ্যাপুইজ ব্যবহার করে দ্রুত প্রোগ্রাম বৈশিষ্ট্যপৃষ্ঠাটি অ্যাক্সেস করতে পারবেন। রান বাক্সে সিপিএল '।
আপনি নিয়মিত ব্যবহার করেন না এমন প্রোগ্রামগুলি সন্ধান করতে আপনি এই পৃষ্ঠাটি ব্যবহার করতে পারেন এবং এটি আপনার স্টোরেজ ড্রাইভে জায়গা সাফ করার সেরা পদ্ধতির মধ্যে একটি।
# 8 - ডিভাইস ম্যানেজার ওপেন করুন
সম্ভবত আপনি সময় থেকে ডিভাইস পরিচালকের ভিতরে এবং বাইরে থাকবেন সময়ে সময়ে, তাই রান বাক্সের জন্য 'devmgmt.msc'কমান্ডটি মনে রাখুন
এটি ব্যবহার করা আপনাকে সরাসরি ডিভাইস ম্যানেজারে নিয়ে যাবে, নিয়ন্ত্রণ প্যানেলের মাধ্যমে নেভিগেশন এড়িয়ে সময় সাশ্রয় করবে Using বা মেনু শুরু করুন
# 9 - পারফরম্যান্স সমস্যাগুলির জন্য পরীক্ষা করুন
পারফরম্যান্সের বিষয়গুলি লক্ষ্য করা বা দ্রুত পরীক্ষা করতে চান আপনার পিসি কীভাবে সম্পদ পরিচালনা করছে? রিসোর্স ম্যানেজারটি দ্রুত খোলার জন্য রান বাক্সে 'রেসমন'কমান্ডটি ব্যবহার করুন
এখান থেকে আপনি কীভাবে আপনার সিপিইউ, ডিস্ক, মেমরি এবং নেটওয়ার্ক সম্পর্কে তথ্য পাবেন আপনার পিসিতে ইনস্টল করা প্রোগ্রাম এবং পরিষেবাদি দ্বারা ব্যবহৃত হচ্ছে
# 10 - তাত্ক্ষণিকভাবে আপনার ব্রাউজারের মাধ্যমে একটি অনুসন্ধান করুন
আপনার ব্রাউজারটি খোলার ঝামেলা ছাড়াই গুগলে দ্রুত কিছু অনুসন্ধান করতে চান? আপনি রান বাক্সটি খুলতে এবং ক্রোম “টাইপ করে এটি করতে পারেন? অনুসন্ধান "করুন। গুগলে আপনি যে শব্দটি অনুসন্ধান করতে চান তার সাথে কেবল শব্দ শব্দটি প্রতিস্থাপন করুন
এন্টার টিপুন এবং আপনাকে তাত্ক্ষণিকভাবে গুগল অনুসন্ধান ফলাফলের দিকে নিয়ে যাওয়া হবে। ক্রোম ব্যবহার করবেন না? কোনও সমস্যা নেই, আপনার ব্রাউজারের নাম দিয়ে 'ক্রোম' প্রতিস্থাপন করুন
মাইক্রোসফ্ট এজের জন্য, ফায়ারফক্সের জন্য 'মাইক্রোসফ্ট-এজ:'ব্যবহার করুন 'ফায়ারফক্স'এ। ইন্টারনেট এক্সপ্লোরারের জন্য, 'ie এক্সপ্লোর' ব্যবহার করুন
# 11 - দ্রুত ইউটিউব অনুসন্ধান করুন
এটি বিতর্কযোগ্য যে এটি প্রক্রিয়াটি গতিবে কিনা বা না, তবে এটি চেষ্টা করার জন্য এখনও একটি পরিষ্কার কৌশল
আপনি রান বাক্সটি খোলার মাধ্যমে এবং ইউটিউবক্রোম টাইপ করে ইউটিউবটি দ্রুত অনুসন্ধান করতে পারেন You ফলাফলগুলি? অনুসন্ধান_কোয়ারি = অনুসন্ধান "- আপনি যে অনুসন্ধানের শব্দটি অনুসন্ধান করতে চান তা অনুসন্ধানের সাথে প্রতিস্থাপন করুন এবং আপনার পছন্দসই ব্রাউজারের সাথে ক্রোম প্রতিস্থাপন করুন।
# 12 - মাইক্রোসফ্ট অ্যাপস খুলুন
আপনি যদি দ্রুত কোনও কিছু লিখতে চান তবে আপনি রান বাক্স এবং টাইপ করুন 'লিখুনcan এর পরে, কেবল এন্টার টিপুনএবং আপনাকে ওয়ার্ডপ্যাডে নিয়ে যাওয়া হবে
অন্যান্য অ্যাপ্লিকেশন চান? নীচে দ্রুত চালানো কমান্ডের এই তালিকাটি দেখুন
# 13 - আপনার ডিস্কটি পরিচালনা করুন, এটি পরিষ্কার করুন এবং এটিকে ডিফ্র্যাগ করুন
এই পরবর্তী বিভাগের জন্য, আপনার ডিস্ক পরিচালনা করার জন্য আমাদের কাছে বেশ কয়েকটি কমান্ড রয়েছে
# 14 - মাউস সেটিংস সামঞ্জস্য করুন
রান বাক্স থেকে 'মেইন সিপিএল' কমান্ডের সাহায্যে আপনি নিজের মাউসের জন্য সেটিংস অ্যাক্সেস করতে পারবেন
আপনি যে সেটিংস এখানে সামঞ্জস্য করতে পারেন তা অন্তর্ভুক্ত আর মাউস পয়েন্টার গতি, আপনার ডাবল ক্লিকের গতি, ডিফল্ট মাউস কার্সার, আপনার মাউস হুইল সেটিংস এবং আরও অনেক কিছু।
# 15 - ফেসবুক বার্তা খুলুন
ফেসবুকে আপনার বার্তাটি দ্রুত দেখতে চান? ক্রোম "facebook.com/messages"কমান্ডটি ব্যবহার করুন এবং আপনাকে তাত্ক্ষণিকভাবে আপনার বার্তাগুলিতে নিয়ে যাওয়া হবে। আপনি যদি ফেসবুকে লগইন না করে থাকেন তবে আপনাকে প্রথমে লগ ইন করতে হবে
নোট করুন যে আপনি যে কোনও ব্রাউজার ব্যবহার করছেন তার সাথে অবশ্যই 'ক্রোম' প্রতিস্থাপন করতে হবে
সংক্ষিপ্ত
উইন্ডোজ 10 রান কমান্ডগুলির মধ্যে কোনওটি কী দরকারী? কোনটি আপনি সবচেয়ে বেশি ব্যবহার করবেন? আমাকে জানান।
আপনার যদি অন্য কোনও দরকারী কমান্ড আপনি ভাগ করতে চান তবে নীচে মন্তব্য বিভাগে এটিকে নির্দ্বিধায় ছেড়ে দিন। উপভোগ করুন!