আপনি কি উইন্ডোজ ১০ -এ মাউস কার্সার দিয়ে ঘন ঘন বিরতি এবং জমাট বাঁধার সম্মুখীন হন? একাধিক কারণ, যেমন পরস্পরবিরোধী সেটিংস, দূষিত ড্রাইভার, এবং দূষিত সফ্টওয়্যার, এটি ঘটতে পারে। আবার সঠিকভাবে কাজ করার চেষ্টা করুন। ul id = "table-of-content">
উইন্ডোজ 10 -এ আপনার মাউস জমে গেলে 18 টি জিনিস চেষ্টা করুন

আপনি শুরু করার আগে
মাউস কার্সার সম্পূর্ণ জমে গেলে, আপনি ব্যবহার করতে পারেন অপারেটিং সিস্টেমের সাথে ইন্টারঅ্যাক্ট করার জন্য নিম্নলিখিত কীগুলি: । তালিকার মধ্যে উপাদান এবং আইটেম প্রসারিত করুন। = "adngin-InContent_1- 0 ">
আবেদনএবং Ctrl+ Shift+ F10: প্রাসঙ্গিক প্রকাশ করুন (ডান -ক্লিক) অ্যাকশন। Alt-Tab ব্যবহার করে উইন্ডোজ স্যুইচ করুন) অথবা ডেস্কটপ (উইন্ডোজ+ ডি) আনলে এটি ঠিক করতে সাহায্য করতে পারে।
আপডেট করুন অথবা প্রোগ্রামটি পুনরায় ইনস্টল করুন যদি কার্সার-সম্পর্কিত সমস্যাগুলি পুনরাবৃত্তি শুরু হয়।
2। ফাইল এক্সপ্লোরার পুনরায় চালু করুন
ফাইল এক্সপ্লোরার পুনরায় চালু করা উইন্ডোজ ১০ -এ একটি হিমায়িত বা ঝাঁকুনিযুক্ত মাউস কার্সার ঠিক করার আরেকটি দ্রুত উপায়।
Shift+ Ctrl+ Escটাস্ক ম্যানেজার আনতে। তারপর, আরো বিস্তারিতনির্বাচন করুন, উইন্ডোজ এক্সপ্লোরারলেবেলযুক্ত প্রক্রিয়াটিতে ডান-ক্লিক করুন এবং পুনরায় শুরু করুন

3। রিসোর্স কনজুমিং প্রসেস থেকে প্রস্থান করুন এটি পরীক্ষা করার সর্বোত্তম উপায় হল টাস্ক ম্যানেজার খুলুন এবং উচ্চ CPU এবং ডিস্ক ব্যবহারের জন্য প্রক্রিয়াট্যাবের নীচে দেখুন।
আপনি সর্বদা ডান ক্লিক করে এবং কাজ শেষ করুননির্বাচন করে একটি প্রক্রিয়া শেষ করতে পারেন। কিন্তু যদি এটি একটি গুরুত্বপূর্ণ কাজ (যেমন একটি অ্যাপ্লিকেশন আপডেট বা অ্যান্টি-ম্যালওয়্যার স্ক্যান) এর সাথে সম্পর্কিত হয়, তাহলে আপনার এটি অপেক্ষা করা উচিত।
4। কম্পিউটার পুনরায় চালু করুন সুতরাং যদি আপনি ইতিমধ্যে না করে থাকেন তবে এখনই এটি করার চেষ্টা করুন।
যদি আপনার কম্পিউটার সম্পূর্ণরূপে প্রতিক্রিয়াশীল না হয়, তাহলে আপনি পরিবর্তে একটি হার্ড রিসেট সঞ্চালন করতে পারেন।

5। মাউস সংযোগ বিচ্ছিন্ন করুন এবং পুনরায় সংযোগ করুন
আপনার মাউস সংযোগ বিচ্ছিন্ন করা এবং পুনরায় সংযোগ করা আপনার পিসিতে অদ্ভুত কার্সার সংক্রান্ত সমস্যাও সমাধান করতে পারে।
কেবল ইউএসবি কেবল বা ওয়্যারলেস রিসিভার বের করুন, আপনার কম্পিউটার পুনরায় চালু করুন এবং এটি পুনরায় সংযোগ করুন। যদি মাউস জমে যেতে থাকে, তাহলে বাকি ফিক্সগুলি নিয়ে এগিয়ে যান।
6। মাউস পরিষ্কার করুন
আপনি যদি কিছু সময়ের জন্য আপনার মাউস ব্যবহার করেন, তাহলে নীচের অপটিক্যাল সেন্সরটি ধুলো এবং ময়লা আবৃত হতে পারে। আশ্চর্যজনকভাবে, এটি সঠিকভাবে চলাচল নিবন্ধন করতে বাধা দিতে পারে।
সংকুচিত বায়ু বা একটি স্যাঁতসেঁতে অ্যালকোহল-ভিজা তুলা সোয়াব ব্যবহার করলে তা দ্রুত পরিষ্কার করতে সাহায্য করবে।

7। ব্যাটারি রিচার্জ করুন
একটি ওয়্যারলেস বা ব্লুটুথ মাউস যা ব্যাটারি ফুরিয়ে যাচ্ছে তা উইন্ডোজ ১০ -এও থমকে যেতে পারে এবং থামতে পারে।
8। ইউএসবি পোর্ট পরিবর্তন করুন উপরন্তু, বাহ্যিক ইউএসবি হাবগুলি এড়ানো এবং আপনার মাউসকে সরাসরি সংযুক্ত করা ভাল যাতে এটি পর্যাপ্ত শক্তি পায় তা নিশ্চিত করা যায়। শেষ পর্যন্ত সমস্যার সমাধান করুন।
9। ইউএসবি পোর্টের জন্য পাওয়ার সেভিং অক্ষম করুন
আপনার পিসি ইউএসবি পোর্টে পাওয়ার বন্ধ করে পাওয়ার সংরক্ষণের চেষ্টা করতে পারে। অপারেটিং সিস্টেমের পাওয়ার ম্যানেজমেন্ট সেটিংস টুইক করে আপনি এটি বন্ধ করতে পারেন।
রান বক্স খুলতে উইন্ডোজ+ Rটিপুন। তারপর, devmgmt.mscটাইপ করুন এবং ডিভাইস ম্যানেজার আনতে ঠিক আছেনির্বাচন করুন। এরপরে, ইউনিভার্সাল সিরিয়াল বাস কন্ট্রোলারক্যাটাগরি প্রসারিত করুন, ইউএসবি রুট হাবএর একটি ডান ক্লিক করুন এবং প্রোপার্টিনির্বাচন করুন।
পাওয়ার ম্যানেজমেন্টট্যাবের অধীনে, কম্পিউটারকে এই ডিভাইসটি বন্ধ করার অনুমতি দিনএর পাশে থাকা বাক্সটি আনচেক করুনএবং নির্বাচন করুন ঠিক আছে। ইউএসবি রুট হাবএর অন্যান্য দৃষ্টান্তগুলির জন্য ক্রিয়াটি পুনরাবৃত্তি করে এটি অনুসরণ করুন।

10। হার্ডওয়্যার এবং ডিভাইস ট্রাবলশুটার চালান আপনি উইন্ডোজ পাওয়ারশেল ব্যবহার করে এটি অ্যাক্সেস করতে পারেন।
Windows+ Xটিপে শুরু করুন। তারপরে, উইন্ডোজ পাওয়ারশেলনির্বাচন করুন এবং নীচের কমান্ডটি অনুলিপি করে আটকান:
msdt.exe -id DeviceDiagnostic
একবার হার্ডওয়্যার এবং ডিভাইস ট্রাবলশুটারের লোডিং শেষ হলে, আপনার মাউসের সমস্যা সমাধানের জন্য যেকোনো অনস্ক্রিন নির্দেশের মাধ্যমে আপনার কাজ করুন।
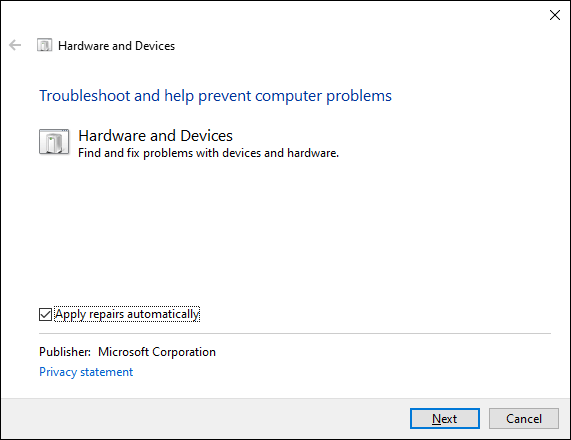
11। ডিভাইস ড্রাইভার পুনরায় ইনস্টল করুন
আপনি অনেক দ্রুত সমাধানের মধ্য দিয়ে গেছেন। যদি আপনার মাউস এখনও জমে থাকে, তবে এখনই সময় এসেছে যে কোনও মাউস ড্রাইভারকে পুনরায় ইনস্টল করে দুর্নীতির সমস্যাগুলি বাতিল করুন।
এটি করার জন্য, ডিভাইস ম্যানেজার খুলুন, ইঁদুর এবং অন্যান্য নির্দেশক ডিভাইসপ্রসারিত করুন, HID- অনুগত মাউস, এবং ডিভাইস আনইনস্টল করুননির্বাচন করুন। তারপরে, HID- অনুগত ইঁদুরএর সমস্ত দৃষ্টান্তের জন্য পুনরাবৃত্তি করুন
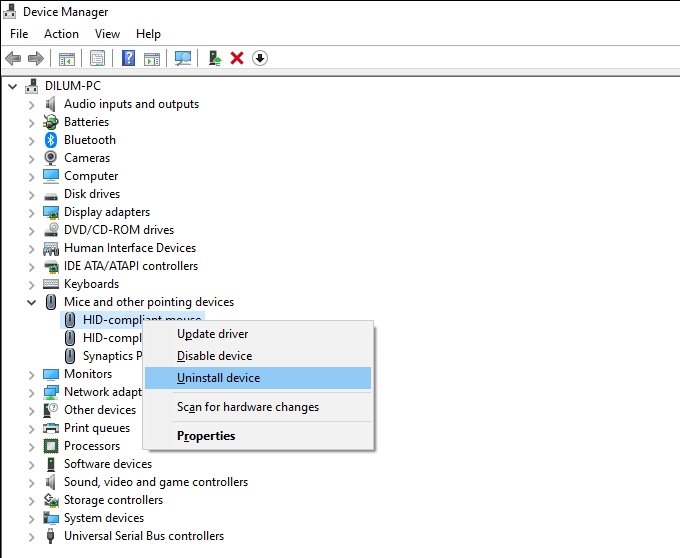
আপনার কম্পিউটার পুনরায় চালু করে এটি অনুসরণ করুন, এবং উইন্ডোজ স্বয়ংক্রিয়ভাবে মাউস ড্রাইভার পুনরায় ইনস্টল করা উচিত। প্রস্তুতকারকের ওয়েবসাইট থেকে আপনার মাউসের জন্য।
12। উন্নত পয়েন্টার যথার্থতা নিষ্ক্রিয় করুন
উইন্ডোজ ১০ এ এনহান্স পয়েন্টার প্রিসিশন নামে একটি সেটিং রয়েছে যা মাউস এক্সিলারেশন হিসেবে কাজ করে। কিন্তু এটি নির্দিষ্ট ইঁদুর প্রকারের সাথে অসঙ্গতিপূর্ণ আচরণ তৈরি করতে পারে, তাই আপনার এটি নিষ্ক্রিয় করার চেষ্টা করা উচিত।
এটি করার জন্য, সেটিংসঅ্যাপ খুলতে উইন্ডোজ+ আমিটিপুন। তারপর, ডিভাইস>মাউস>অতিরিক্ত মাউস বিকল্পনির্বাচন করুন। পয়েন্টার বিকল্পট্যাবের অধীনে, পয়েন্টার যথার্থতা উন্নত করুনএর পাশের বাক্সটি আনচেক করুন এবং আপনার পরিবর্তনগুলি সংরক্ষণ করতে প্রয়োগ করুননির্বাচন করুন।
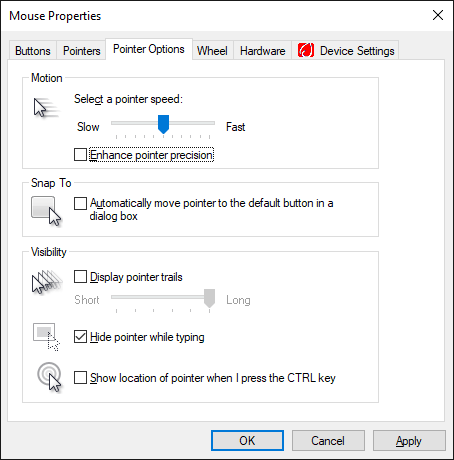
13। হার্ডওয়্যার ড্রাইভার আপডেট করুন আপনি ডিভাইস নির্মাতার ওয়েবসাইট— এনভিআইডিআইএ, এএমডি, ইন্টেল, ইত্যাদি
উপরন্তু, আপনার পিসির বিভিন্ন ডিভাইসের মধ্যে দ্বন্দ্ব সমাধানের জন্য আপনাকে অবশ্যই অন্য কোন হার্ডওয়্যার-সম্পর্কিত ড্রাইভার আপডেট প্রয়োগ করতে হবে। এটি করার দ্রুততম উপায় হল ড্রাইভার আপডেটার টুল ব্যবহার করে ।
14। উইন্ডোজ 10 আপডেট করুন
সুতরাং আপনি যদি কিছু সময়ের মধ্যে অপারেটিং সিস্টেম আপডেট না করে থাকেন, তাহলে সেটিংসঅ্যাপটি খুলুন এবং আপডেট ও নিরাপত্তা>উইন্ডোজে যান আপডেট। তারপরে, আপডেট চেক করুননির্বাচন করুন এবং ডাউনলোড এবং ইনস্টল করুননির্বাচন করে এটি অনুসরণ করুন।
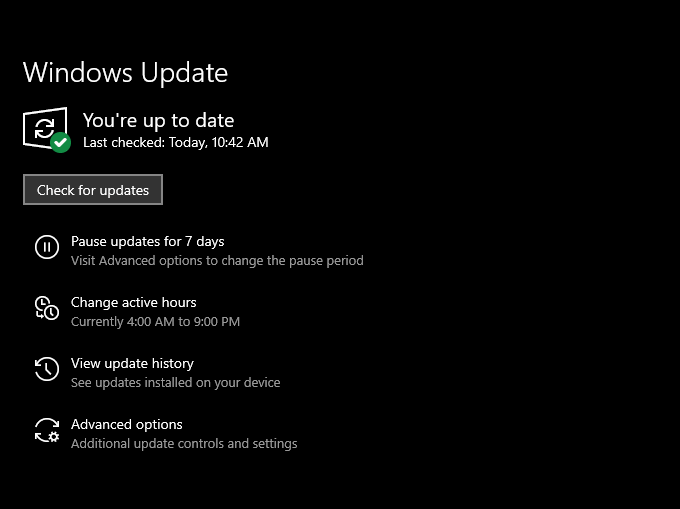
15। ম্যালওয়্যারের জন্য স্ক্যান করুন আপনি ট্রোজান, কৃমি, কীলগার, ইত্যাদির জন্য আপনার কম্পিউটারের স্ক্যান করতে উইন্ডোজ 10 এর অন্তর্নির্মিত উইন্ডোজ সিকিউরিটি অ্যাপলেট ব্যবহার করতে পারেন। ডেডিকেটেড ম্যালওয়্যার রিমুভার যেমন ম্যালওয়্যারবাইটস খুঁজে পেতে এবং ম্যালওয়ারের লুকানো ফর্মগুলি সরান । ফাস্ট স্টার্টআপ নিষ্ক্রিয় করুন
উইন্ডোজ ১০ ফাস্ট স্টার্টআপ নামক একটি ফিচার ব্যবহার করে যখনই আপনি শাটডাউন করবেন তখন সিস্টেমের অবস্থা সংরক্ষণ করে বুটের সময় উন্নত করতে। যাইহোক, এটি বিভিন্ন পিসি বিল্ডগুলিতে অদ্ভুত ত্রুটি এবং অসঙ্গতিও হতে পারে। সুতরাং এটি নিষ্ক্রিয় করার চেষ্টা করুন। পাওয়ার সেটিংসপাওয়ার বোতাম কি করে তা চয়ন করুন। দ্রুত স্টার্টআপ চালু করুন (প্রস্তাবিত)এর পাশের বাক্সটি আনচেক করে এটি অনুসরণ করুন।
17। এসএফসি স্ক্যান চালান
সিস্টেম ফাইল চেকার চালানো উইন্ডোজ ১০ -এ মারাত্মক স্থিতিশীলতার সমস্যা সমাধান করতে সাহায্য করে।
এটি করার জন্য, Windows+ Xটিপুন, Windows PowerShell (Admin)নির্বাচন করুন এবং নিচের কমান্ডটি চালান।
sfc/scannow
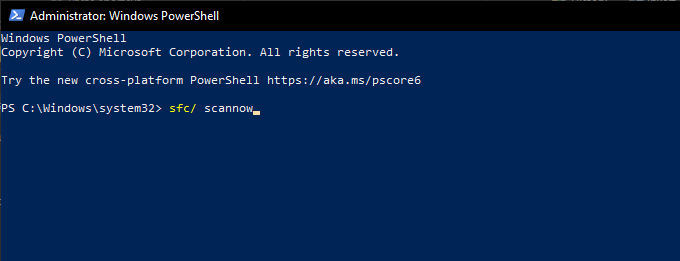
দ্রষ্টব্য:যদি আপনার অপারেটিং সিস্টেমের সাথে যোগাযোগ করতে সমস্যা হয়, তাহলে একটি SFC চালানোর চেষ্টা করুন নিরাপদ মোডে উইন্ডোজ ১০ বুট করা পরে স্ক্যান করুন।
১। ডিআইএসএম স্ক্যান চালান
ডিপ্লয়মেন্ট ইমেজ সার্ভিসিং অ্যান্ড ম্যানেজমেন্ট টুল (ডিআইএসএম) চালানোর মাধ্যমে সাধারণত এসএফসি স্ক্যান অনুসরণ করা সবচেয়ে ভাল অভ্যাস। এটি উইন্ডোজ ১০-এ অতিরিক্ত স্থিতিশীলতা সমস্যার সমাধান করতে সাহায্য করবে। নীচের তিনটি কমান্ড একটি উন্নত উইন্ডোজ পাওয়ারশেল কনসোলে চালান:
DISM /Online /Cleanup-Image /CheckHealth
DISM /Online /Cleanup-Image /ScanHealth
DISM /Online /Cleanup-Image /RestoreHealth
আর নেই অদ্ভুত বিরতি এবং জমে
উপরের পয়েন্টারগুলি আপনাকে উইন্ডোজ ১০ -এ আপনার মাউস জমে যাওয়ার সমস্যাগুলি সমাধান করতে সাহায্য করা উচিত ছিল। ।
যদি তা হয়, তাহলে ধরে নেওয়া নিরাপদ যে আপনি একটি ত্রুটিপূর্ণ মাউস নিয়ে কাজ করছেন। তাই এটিকে প্রতিস্থাপনের জন্য ফেরত পাঠান অথবা নিজেকে একটি নতুন ইঁদুরের সাথে আচরণ করুন ।
সম্পর্কিত পোস্ট:
18.08.2021