আপনার উইন্ডোজ পিসি থেকে একটি জেদী ফাইল বা ফোল্ডার মুছে ফেলার চেষ্টা হতাশার হতে পারে। উদাহরণস্বরূপ, আপনি মুছে ফেলতে চাপতে এবং ফাইল বা ফোল্ডারটি চলে গেছে ভেবে চলেছেন, কেবল এটির সঠিক অবস্থানটি সন্ধান করতে আপনি এটি থেকে সরিয়েছেন
আপনি কোনও ফাইল মুছতে না পারার বিভিন্ন কারণ বা ফোল্ডার সহ:

এই গাইডটি ব্যাখ্যা করে যে কীভাবে উইন্ডোজ 10-এ কোনও ফাইল বা ফোল্ডার মুছে ফেলার জন্য এবং এটির জন্য ভাল থেকে মুক্তি পাওয়া যায়।
উইন্ডোজে কোনও ফাইল বা ফোল্ডার কীভাবে মুছে ফেলার জন্য
আপনি উইন্ডোজের কোনও ফাইল বা ফোল্ডার মুছে ফেলার জন্য কমান্ড প্রম্পট, নিরাপদ মোডের মাধ্যমে জোর করতে পারেন কীবোর্ড শর্টকাট, বা একটি তৃতীয় পক্ষের অ্যাপ্লিকেশন ব্যবহার করে। এই পদ্ধতির যে কোনও চেষ্টা করার আগে, সমস্যাটি সম্পর্কে আপনাকে সহায়তা করতে এখানে কয়েকটি প্রাথমিক পদক্ষেপ রয়েছে:
উপরের মৌলিক পদক্ষেপগুলি যদি সমস্যাটি সমাধানে সহায়তা না করে তবে উইন্ডোজের কোনও ফাইল বা ফোল্ডারটি মুছে ফেলার জন্য নীচের পদ্ধতিগুলি ব্যবহার করুন
মুছে ফেলার জন্য জোরপূর্বক উইন্ডোজে একটি ফাইল বা ফোল্ডার কমান্ড প্রম্পট ব্যবহার করে
উইন্ডোজ পিসিতে কমান্ড প্রম্পট উন্নত প্রশাসনিক ফাংশন সম্পাদন করতে পারে, ব্যাচ ফাইল এবং স্ক্রিপ্টগুলির মাধ্যমে স্বয়ংক্রিয় কাজ করতে পারে এবং উইন্ডোজ সমস্যার সমাধান করতে পারে।
কমান্ড প্রম্পটের মাধ্যমে কীভাবে একটি ফাইল মুছুন
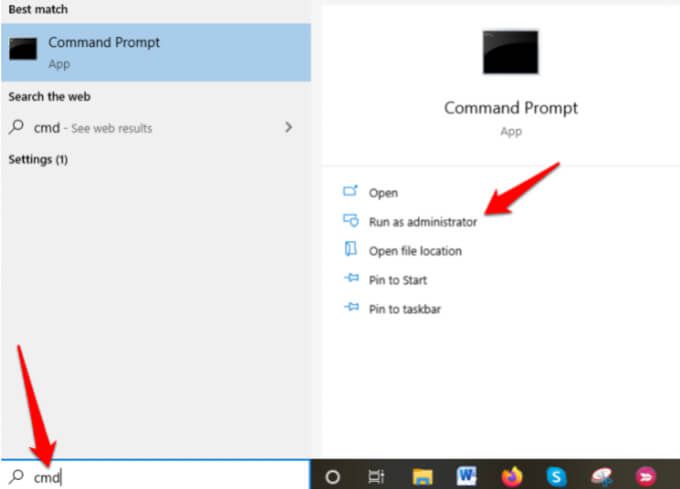 <
<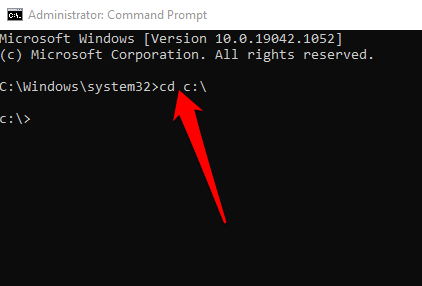
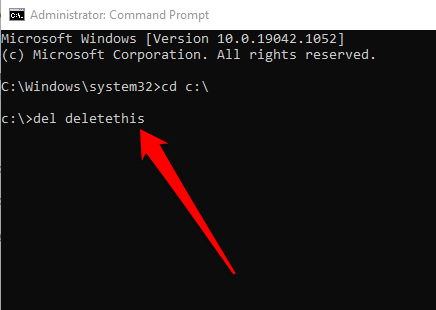
বিকল্প হিসাবে, ফাইলটি মুছতে বাধ্য করতেডেল / এফ সি: \ ব্যবহারকারী \ thispc \ ডেস্কটপ \ ফাইলের নামহিসাবে কমান্ডটি টাইপ করুন যদি এটি কেবল পঠনযোগ্য হয়। এই ক্ষেত্রে, আপনি ডেলএর সাথে আপনার<<<<<<<<<<<<<<<<<<<<<<<<<name >, যা দেখতে এর মতো কিছু দেখাবে: ডেল / এফ সি: \ প্রশাসক \ thispc \ ডেস্কটপ \ মুছে ফেলা।
দ্রষ্টব্য: আপনি যদি উইন্ডোজে কোনও ফাইল মুছতে ডেল ব্যবহার করেন তবে আপনি ফাইলটি পরে পুনরুদ্ধার করতে পারবেন না
কমান্ডের মাধ্যমে কোনও ফোল্ডার মোছার জন্য কীভাবে বাধ্য করা যায় প্রম্পট
ফোল্ডারে যদি কোনও ফাইল থাকে তবে আপনি ফাইলটি মুছে ফেলার জন্য উপরের পদক্ষেপগুলি ব্যবহার করতে পারেন এবং তারপরে ফোল্ডারটি মুছতে কমান্ড প্রম্পটটি ব্যবহার করতে পারেন। আপনার কাছে অনেক নেস্টেড ফাইল এবং ফোল্ডার থাকলে এই প্রক্রিয়াটি ক্লান্তিকর এবং সময়সাপেক্ষ হতে পারে, তবে কীভাবে এটি দ্রুত করবেন তা এখানে here
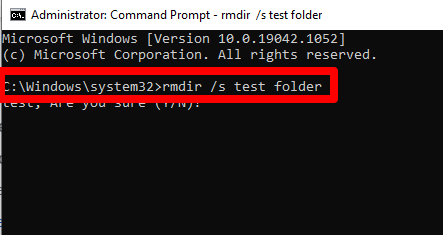 <
<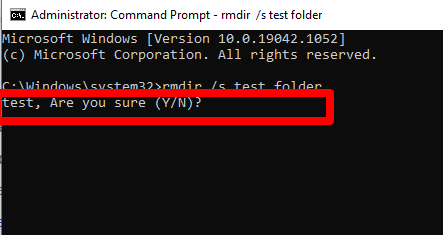
দ্রষ্টব্য: আপনি আরএমডিআরকমান্ডটি ব্যবহার করে মুছে ফেলা কোনও ফোল্ডার পুনরুদ্ধার করা যাবে না
এতে কোনও ফাইল বা ফোল্ডার মুছুন উইন্ডোজ নিরাপদ মোড ব্যবহার করে
নিরাপদ মোড একটি ডায়াগনস্টিকস মোড যা ড্রাইভার এবং ফাইলগুলির একটি সীমিত সেট সহ একটি বেসিক অবস্থায় উইন্ডোজ শুরু করে। আপনি সেফ মোডে ফাইল বা ফোল্ডারগুলি মুছতে পারেন, যা আপনি অন্যথায় আগে মুছতে সক্ষম হবেন না।
নিরাপদ মোডে প্রবেশ করুন আপনি যে ফাইল বা ফোল্ডারটি মুছতে চান তা সন্ধান করুন এবং তারপরে নিরাপদ মোড থেকে বেরিয়ে আসতে আপনার পিসি পুনরায় বুট করুন
একটি তৃতীয়- উইন্ডোজে কোনও ফাইল বা ফোল্ডারকে মুছে ফেলার জন্য পার্টি প্রোগ্রাম
আপনি যদি এখনও উপরোক্ত পদক্ষেপগুলি চেষ্টা করার পরে কোনও ফাইল বা ফোল্ডারটি মুছতে বাধ্য করতে না পারেন তবে আপনি মুছে ফেলা সরল করতে তৃতীয় পক্ষের প্রোগ্রামটি ব্যবহার করতে পারেন ফাইল এবং ফোল্ডারগুলির মধ্যে রয়েছে
আনলককারী সেরা ফাইল বা ফোল্ডার মোছার প্রোগ্রামগুলির মধ্যে একটি যা আপনাকে ফাইলগুলি আনলক করে এবং প্রতিক্রিয়াবিহীন প্রক্রিয়াগুলিকে হত্যা করে আপনার ডেটার উপর নিয়ন্ত্রণ পুনরায় পেতে দেয়।
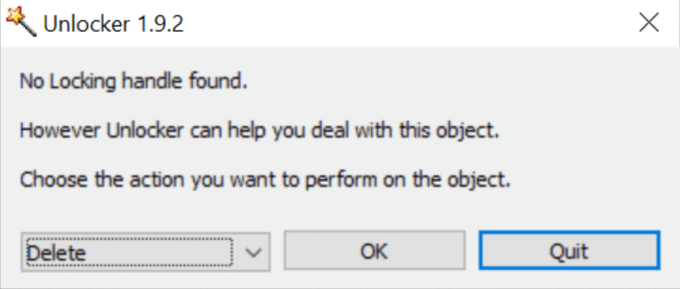
অ্যাপটি আপনার কম্পিউটার পুনরায় আরম্ভ না করে এবং সূচি.ড্যাট ফাইলগুলি মোছা না করে লক করা ফাইলগুলি প্রক্রিয়াগুলি হ্রাস করতে পারে, ডিএলএলগুলি আনলড করতে, আনলক করতে, মুছে ফেলা, নাম পরিবর্তন করতে বা সরিয়ে নিতে পারে move তবে আনলককারী গুরুত্বপূর্ণ প্রক্রিয়াগুলি মেরে ফেলতে পারে এবং উইন্ডোজ থেকে সমালোচনামূলক ফাইলগুলি মুছতে পারে, সুতরাং অ্যাপটি ব্যবহার করার সময় আপনাকে সতর্ক হওয়া দরকার।
অন্যান্য অনুরূপ সরঞ্জামগুলি ব্যবহার করতে পারেন যা ফাইল হত্যাকারী এবং দীর্ঘ পথের সরঞ্জাম অন্তর্ভুক্ত রয়েছে <
<<<<আপনার থেকে জেদী ফাইল এবং ফোল্ডারগুলি সরান পিসিআপনার কম্পিউটার থেকে অপসারণযোগ্য ফাইল এবং ফোল্ডারগুলি সরিয়ে ফেলার চেষ্টা করা চাপজনক হতে পারে। তবে, সমাধানগুলির সাথে এখানে আপনার সমস্যার সমাধান করা উচিত এবং ভাল করার জন্য ফাইল বা ফোল্ডারগুলি মুছতে হবে।
নীচের বিভাগে একটি মন্তব্য রেখে আপনার জন্য কী কাজ করেছে তা আসুন আমাদের জানতে দিন