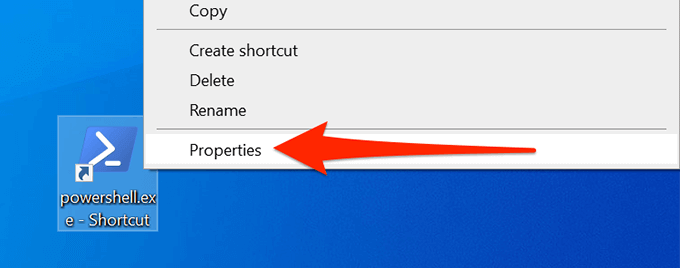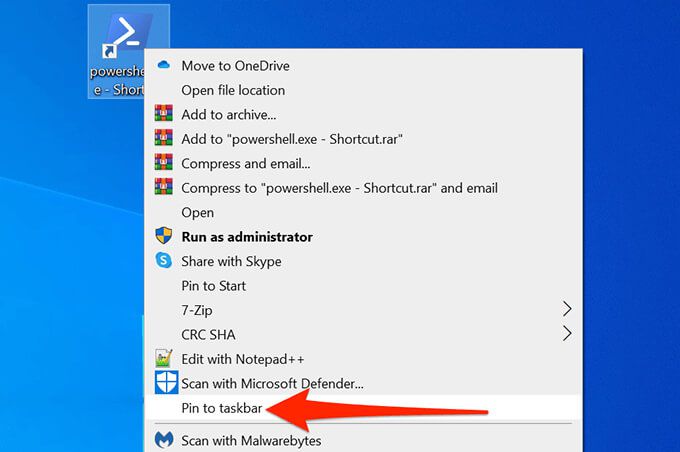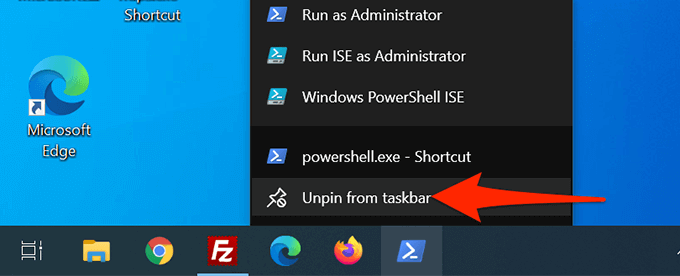উইন্ডোজ পিসিতে কমান্ড-লাইন ব্যবহারকারীর জন্য কমান্ড প্রম্পট এবং পাওয়ারশেল দুটি প্রয়োজনীয় সরঞ্জাম। আপনি যদি এই সরঞ্জামগুলি ঘন ঘন অ্যাক্সেস করেন তবে দ্রুত অ্যাক্সেস করতে আপনি ডেস্কটপটিতে কমান্ড প্রম্পট এবং পাওয়ারশেল শর্টকাটগুলি যুক্ত করতে পারেন
আপনি এই অ্যাপ্লিকেশনগুলিতে একটি কীবোর্ড শর্টকাট নির্ধারণ করতে পারেন।
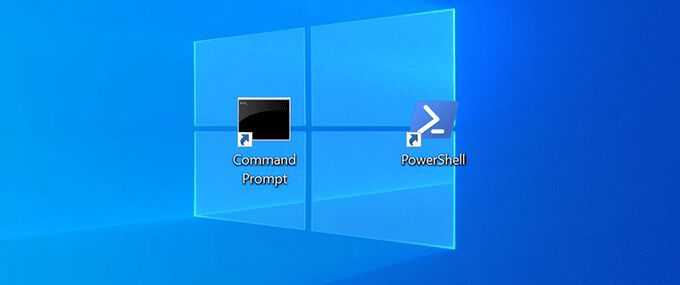
উইন্ডোজ 10-তে একটি কমান্ড প্রম্পট ডেস্কটপ শর্টকাট তৈরি করুন
আপনি আপনার ডেস্কটপে একইভাবে একটি কমান্ড প্রম্পট শর্টকাট যুক্ত করতে পারেন you অন্য কোনও শর্টকাট যুক্ত করুন। শর্টকাটটি যুক্ত হয়ে গেলে, আপনি আপনার পছন্দ অনুসারে এর নাম এবং আইকন পরিবর্তন করুন পারেন
শুরু করতে:
স্টার্টখুলুন মেনু এবং কমান্ড প্রম্পটঅনুসন্ধান করুন
অনুসন্ধান ফলাফলগুলিতে কমান্ড প্রম্পটরাইট-ক্লিক করুন এবং ফাইলের অবস্থান খুলুননির্বাচন করুন।
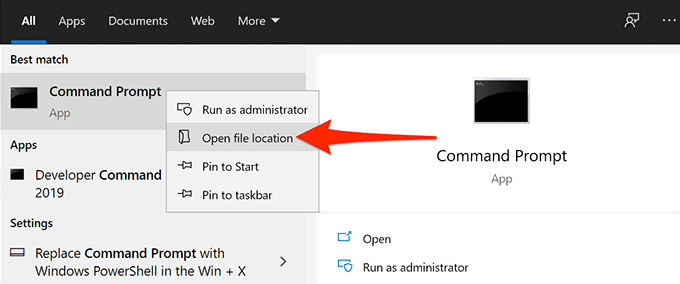
<
একটি ফাইল এক্সপ্লোরার উইন্ডো কমান্ড প্রম্পট শর্টকাট সহ খোলে। এখানে, আবার কমান্ড প্রম্পটশর্টকাটটিতে ডান ক্লিক করুন এবং ফাইলের অবস্থানটি খুলুননির্বাচন করুন
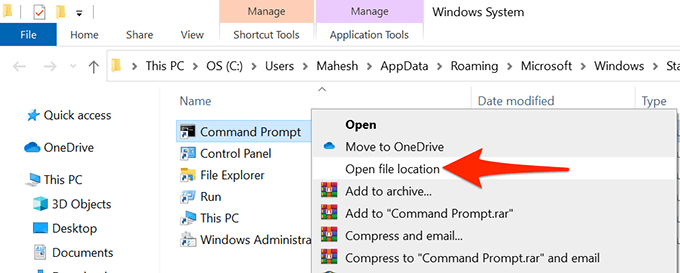
আপনার এখন সেন্টিমিডি.এক্সেনামে একটি ফাইল দেখা উচিত যা কমান্ড প্রম্পট এক্সিকিউটেবল ফাইল। সেন্টিমিডি.এক্সেফাইলটিতে ডান ক্লিক করুন এবং প্রেরণ>ডেস্কটপ (শর্টকাট তৈরি করুন)নির্বাচন করুন
 <
আপনার ডেস্কটপ অ্যাক্সেস করুন এবং আপনার সেখানে একটি নতুন শর্টকাট পাওয়া উচিত সেমিডি.এক্সে - শর্টকাটthere কমান্ড প্রম্পটটি খোলার জন্য এই শর্টকাটটিতে ডাবল ক্লিক করুন
<
আপনার ডেস্কটপ অ্যাক্সেস করুন এবং আপনার সেখানে একটি নতুন শর্টকাট পাওয়া উচিত সেমিডি.এক্সে - শর্টকাটthere কমান্ড প্রম্পটটি খোলার জন্য এই শর্টকাটটিতে ডাবল ক্লিক করুন
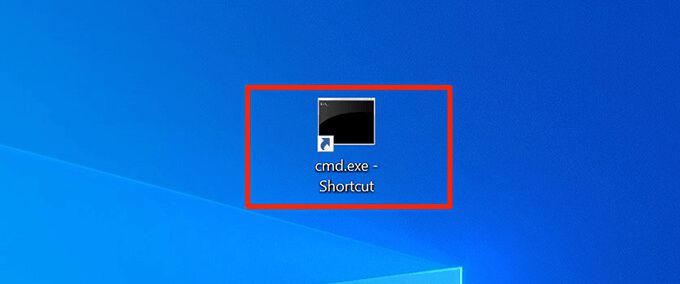 <
শর্টকাটটির নাম পরিবর্তন করতে, শর্টকাটটিতে ডান ক্লিক করুন, নাম পরিবর্তন করুন, একটি নতুন নাম লিখুন এবং <<<<<<<
<
শর্টকাটটির নাম পরিবর্তন করতে, শর্টকাটটিতে ডান ক্লিক করুন, নাম পরিবর্তন করুন, একটি নতুন নাম লিখুন এবং <<<<<<<

কমান্ড প্রম্পট চালান প্রশাসনিক অধিকার সহ শর্টকাট
নির্দিষ্ট কমান্ড চালানোর জন্য আপনার কমান্ড প্রম্পটে প্রশাসনিক সুযোগ-সুবিধাগুলি প্রয়োজন। আপনি আপনার ডেস্কটপ কমান্ড প্রম্পট শর্টকাটটি কনফিগার করতে পারেন যাতে এটি সর্বদা অ্যাডমিন সুবিধার সাথে সরঞ্জামটি খোলে ens
এটি করতে:
আপনার ডেস্কটপে কমান্ড প্রম্পটশর্টকাটটিতে ডান ক্লিক করুন এবং প্রপার্টিনির্বাচন করুন <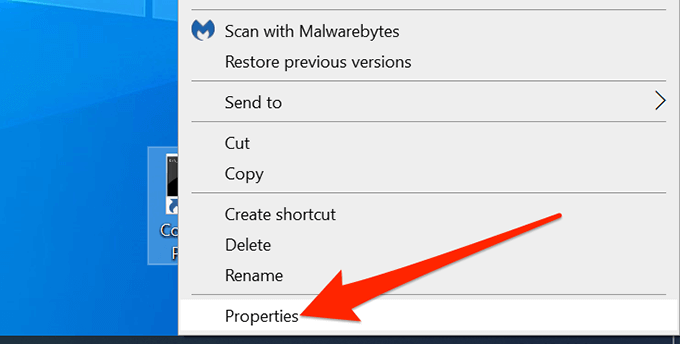
<
বৈশিষ্ট্যউইন্ডোতে, শীর্ষে শর্টকাটট্যাবটি নির্বাচন করুন
শর্টকাটট্যাবে, <<<অগ্রসরবলার বোতামটি নির্বাচন করুন <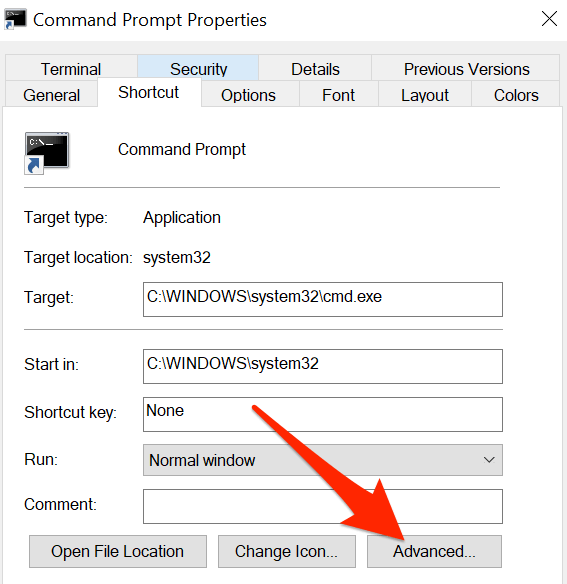
<ওল স্টার্ট = "4">
একটি নতুন উইন্ডোটি আপনার স্ক্রিনে খোলে। এখানে, প্রশাসক হিসাবে চালানচেকবক্সটি সক্ষম করুন এবং নীচে ওকেনির্বাচন করুন
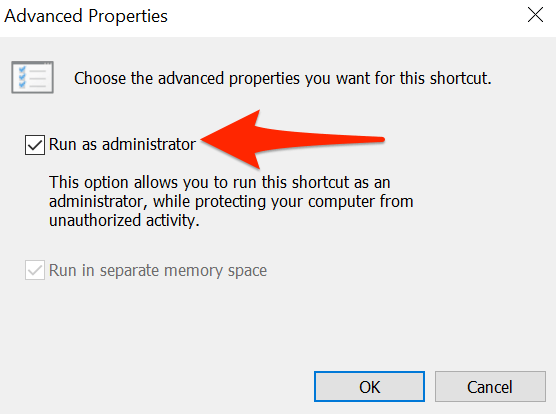
বৈশিষ্ট্যউইন্ডোতে ফিরে যান, প্রয়োগ করুননির্বাচন করুন এবং তারপরে নীচে ওকেনির্বাচন করুন
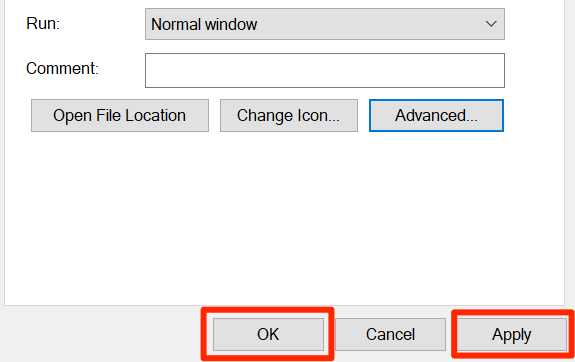
<
কমান্ড প্রম্পটশর্টকাটটিতে ডাবল ক্লিক করুন এবং এটি এখন অ্যাডমিন সুবিধার সাথে খোলা উচিত <
কমান্ড প্রম্পট আরম্ভ করার জন্য একটি কীবোর্ড শর্টকাট তৈরি করুন
আপনি assigning a কীবোর্ড শর্টকাট দ্বারা কমান্ড প্রম্পট ওপেন করতে আরও সহজ করতে পারেন সরঞ্জামের ডেস্কটপ শর্টকাট। উইন্ডোজ আপনাকে শর্টকাটের জন্য কীগুলির একটি কাস্টম সংমিশ্রণ চয়ন করতে দেয়
শর্টকাট বরাদ্দ করতে:
আপনার ডেস্কটপে কমান্ড প্রম্পটশর্টকাটটি ডান ক্লিক করুন এবং বৈশিষ্ট্যনির্বাচন করুন
বৈশিষ্ট্যউইন্ডোর শীর্ষে শর্টকাটট্যাবটি নির্বাচন করুন
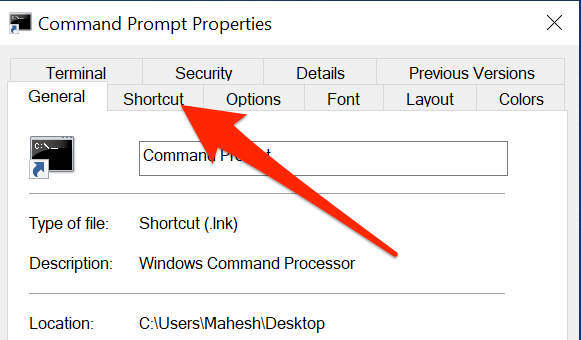 <ওল্ড স্টার্ট = " 3 ">
শর্টকাটট্যাবে, শর্টকাট কীক্ষেত্রটি নির্বাচন করুন। জেনে রাখুন যে আপনি এখানে যে কীবোর্ড শর্টকাট বরাদ্দ করেন না কেন উইন্ডোজ এটি <<<<<<<<<<<<<<<<<<
আপনি যে কমান্ডটি নির্ধারণ করতে চান সেটি চাপুন প্রম্পট শর্টকাট। উদাহরণস্বরূপ, সিটিপুন। শর্টকাট কীফিল্ডটি সিআরটিএল+ আল্ট+ সিপ্রদর্শিত হতে হবে <>১<
তারপরে আপনার পরিবর্তনগুলি সংরক্ষণ করতে নীচে "ঠিক আছে" এর পরে প্রয়োগ করুননির্বাচন করুন
<ওল্ড স্টার্ট = " 3 ">
শর্টকাটট্যাবে, শর্টকাট কীক্ষেত্রটি নির্বাচন করুন। জেনে রাখুন যে আপনি এখানে যে কীবোর্ড শর্টকাট বরাদ্দ করেন না কেন উইন্ডোজ এটি <<<<<<<<<<<<<<<<<<
আপনি যে কমান্ডটি নির্ধারণ করতে চান সেটি চাপুন প্রম্পট শর্টকাট। উদাহরণস্বরূপ, সিটিপুন। শর্টকাট কীফিল্ডটি সিআরটিএল+ আল্ট+ সিপ্রদর্শিত হতে হবে <>১<
তারপরে আপনার পরিবর্তনগুলি সংরক্ষণ করতে নীচে "ঠিক আছে" এর পরে প্রয়োগ করুননির্বাচন করুন
উইন্ডোজ টাস্কবারে কমান্ড প্রম্পট শর্টকাট যুক্ত করুন
আপনি সরঞ্জামটি খোলার জন্য কমান্ড প্রম্পট আপনার টাস্কবার এ পিন করতে পারেন একক ক্লিকের সাথে:
আপনার ডেস্কটপে কমান্ড প্রম্পটশর্টকাটটি ডান ক্লিক করুন এবং টাস্কবারে পিন করুননির্বাচন করুন
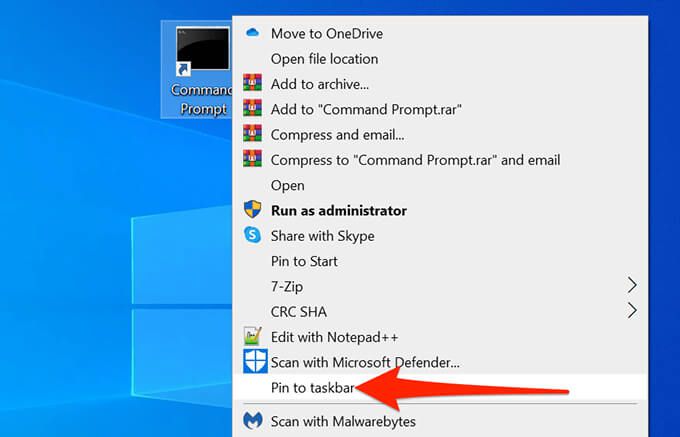
এখন সরঞ্জামটি আপনার টাস্কবারে রয়েছে
এই টাস্কবার শর্টকাটটি সরাতে শর্টকাটটিতে ডান ক্লিক করুন এবং নির্বাচন করুন টাস্কবার থেকে আনপিন করুন
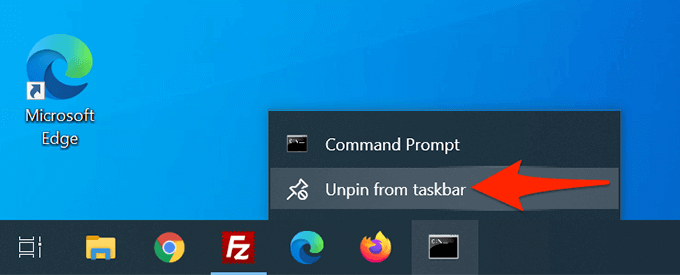
উইন্ডোজ 10 এ পাওয়ারশেল ডেস্কটপ শর্টকাট তৈরি করুন
যদি আপনি পাওয়ারশেল ব্যবহার করুন হন তবে আপনার ডেস্কটপে পাওয়ারশেলের শর্টকাট যুক্ত করা অন্য যে কোনও অ্যাপের শর্টকাট যুক্ত করার মতোই সহজ
সূচনাআরম্ভ করুন unch মেনু এবং উইন্ডোজ পাওয়ারশেলঅনুসন্ধান করুন
অনুসন্ধান ফলাফলগুলিতে উইন্ডোজ পাওয়ারশেলরাইট ক্লিক করুন এবং ফাইলের অবস্থান খুলুননির্বাচন করুন।
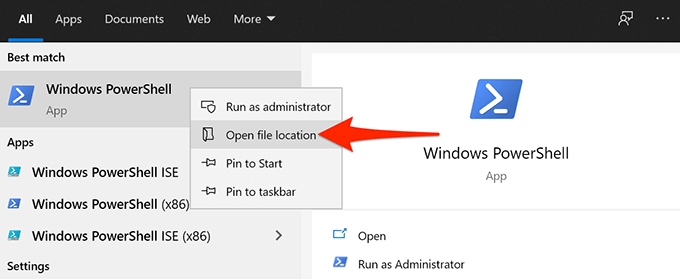
<
নীচের স্ক্রিনে, উইন্ডোজ পাওয়ারশেলএ ডান ক্লিক করুন এবং খুলুন নির্বাচন করুন ফাইলের অবস্থান।
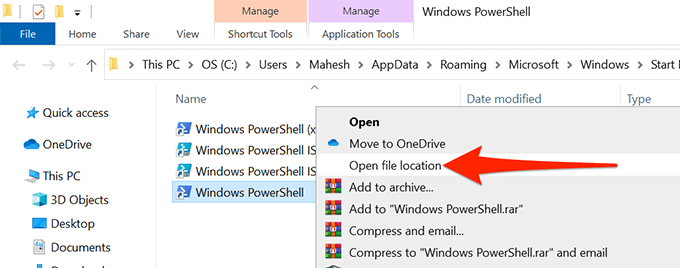
<
আপনার এখন পাওয়ারশেল.এক্সেদেখতে হবে। এই ফাইলটিতে ডান-ক্লিক করুন এবং প্রেরণ>ডেস্কটপ (শর্টকাট তৈরি করুন)নির্বাচন করুন
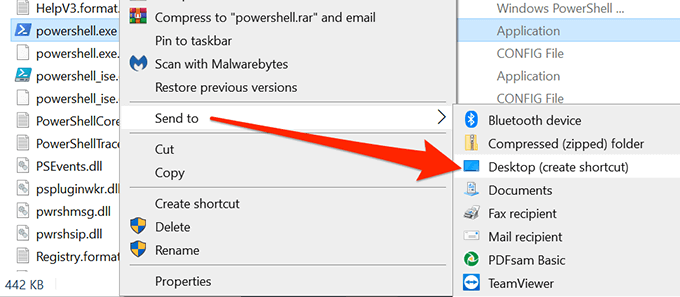 <ওল্ড স্টার্ট = "5">
আপনার উইন্ডোজ ডেস্কটপে এখন আপনার একটি পাওয়ারশেলশর্টকাট রয়েছে
<ওল্ড স্টার্ট = "5">
আপনার উইন্ডোজ ডেস্কটপে এখন আপনার একটি পাওয়ারশেলশর্টকাট রয়েছে
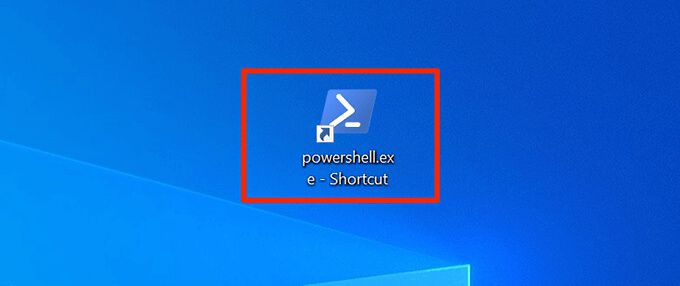
পাওয়ারশেল চালান প্রশাসনিক অধিকার সহ শর্টকাট
আপনি যদি প্রশাসনের অধিকারের প্রয়োজন হয় এমন কমান্ডগুলি চালনা করেন তবে অ্যাডমিন অধিকার সহ সর্বদা সরঞ্জাম খোলার জন্য পাওয়ারশেল শর্টকাটটি কনফিগার করুন
রাইট ক্লিক করুন আপনার ডেস্কটপে পাওয়ারশেলশর্টকাট এবং প্রপার্টিনির্বাচন করুন <
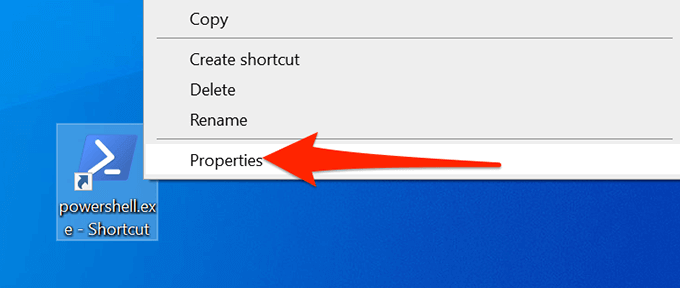 <<লি >মালিকানাএ শর্টকাটট্যাবটি নির্বাচন করুন <
<<লি >মালিকানাএ শর্টকাটট্যাবটি নির্বাচন করুন <
শর্টকাটএ উন্নতবোতামটি নির্বাচন করুন ট্যাব।
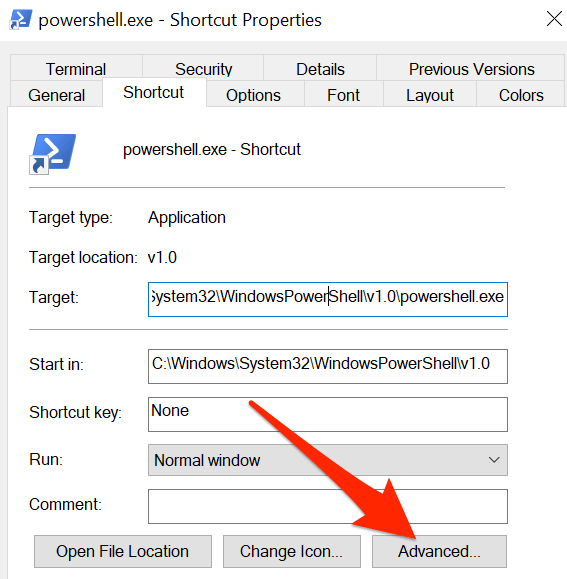
<
<<<উন্নত বৈশিষ্ট্যউইন্ডোটি খোলে, চালান সক্রিয় করুন প্রশাসক হিসাবেবাক্স এবং তারপরে নীচে ওকেনির্বাচন করুন
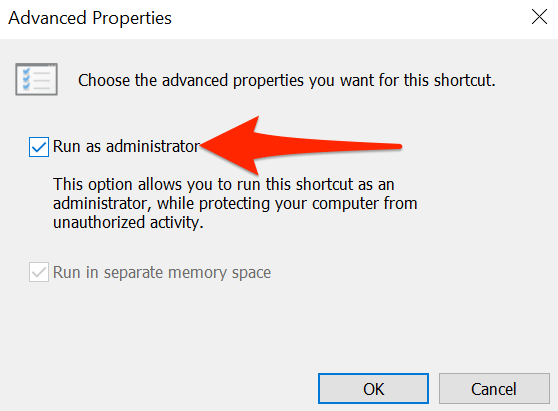 <
প্রয়োগ করুননির্বাচন করুন এবং তারপরে উইন্ডোটির নীচে ওকেনির্বাচন করুন
আপনার পাওয়ারশেলশর্টকাট এখন সর্বদা অ্যাডমিন অধিকারের সাথে খোলা থাকবে
<
প্রয়োগ করুননির্বাচন করুন এবং তারপরে উইন্ডোটির নীচে ওকেনির্বাচন করুন
আপনার পাওয়ারশেলশর্টকাট এখন সর্বদা অ্যাডমিন অধিকারের সাথে খোলা থাকবে
পাওয়ারশেল চালু করতে একটি কীবোর্ড শর্টকাট তৈরি করুন
আপনি পাওয়ারশেল ডেস্কটপে একটি শর্টকাট বরাদ্দ করতে পারেন যাতে সরঞ্জামটি কী-স্ট্রোকের সাথে খোলে
আপনার ডেস্কটপে পাওয়ারশেলশর্টকাটটিতে ডান ক্লিক করুন এবং বৈশিষ্ট্য।।
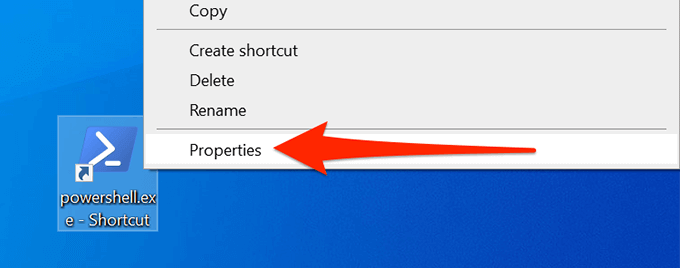
শর্টকাটট্যাবটি এ নির্বাচন করুন বৈশিষ্ট্য
শর্টকাট কীক্ষেত্রটি নির্বাচন করুন এবং আপনি যে কীবোর্ড শর্টকাটটি ব্যবহার করতে চান তা টাইপ করুন। মনে রাখবেন যে আপনার শর্টকাটটি <<<<<<<<<<<<<<<<<<<
উদাহরণস্বরূপ, যদি আপনি পিনিয়োগ করেন, উইন্ডোজ এটিকে সিটিআরএল+ আল+ পিহিসাবে বিবেচনা করবে <২৮<ওল start = "5">
প্রয়োগ করুননির্বাচন করুন এবং তারপরে আপনার শর্টকাটটি সংরক্ষণ করতে নীচে ওকেনির্বাচন করুন
উইন্ডোজ টাস্কবারে পাওয়ারশেল শর্টকাট যুক্ত করুন
দ্রুত অ্যাক্সেসের জন্য, আপনি পাওয়ারশেল shortcut to আপনার টাস্কবার.
রাইট- আপনার ডেস্কটপে পাওয়ারশেলশর্টকাটটি ক্লিক করুন এবং টাস্কবারে পিন করুননির্বাচন করুন
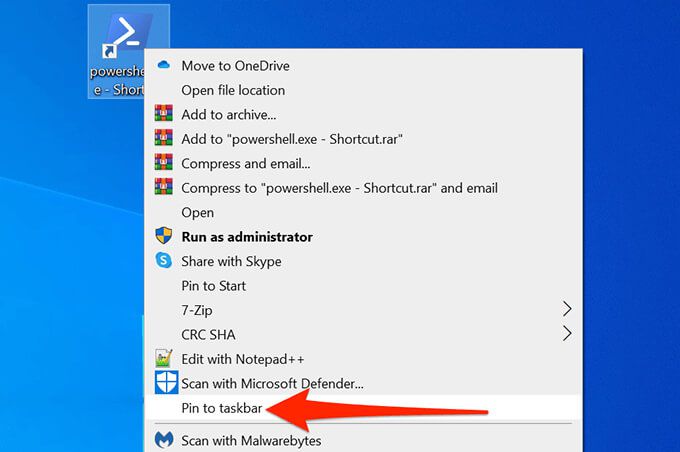
একটি পাওয়ারশেল আইকন এখন আপনার টাস্কবারে যুক্ত হয়েছে
এই শর্টকাটটি সরাতে টাস্কবারের শর্টকাটটিতে ডান ক্লিক করুন এবং টাস্কবার থেকে আনপিননির্বাচন করুন <
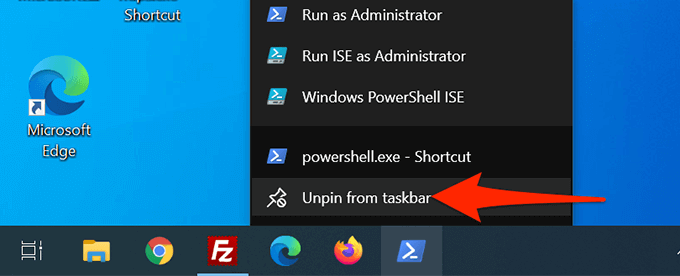
বোনাস টিপ: কীবোর্ড শর্টকাট সহ কমান্ড প্রম্পট ও পাওয়ারশেলের টাস্কবার শর্টকাট খুলুন
ডিফা দ্বারা আলট, উইন্ডোজ 10 টাস্কবারের প্রতিটি অ্যাপ্লিকেশনকে একটি কীবোর্ড শর্টকাট বরাদ্দ করে। এই শর্টকাটগুলি একটি সংখ্যার সিস্টেম ব্যবহার করে। এখানে, টাস্কবারের সবচেয়ে বাম দিকে অ্যাপটি এক, এবং তারপরে দুটি, তিন, এবং আরও কিছুতে গণনা করা হয়েছে
এই শর্টকাটটি ব্যবহার করতে আপনিউইন্ডোজটিপুন >কী এবং তারপরে টাস্কবারে আপনার অ্যাপ্লিকেশনটির নম্বর। উদাহরণস্বরূপ, যদি কমান্ড প্রম্পটটি টাস্কবারের পঞ্চম সংখ্যাযুক্ত শর্টকাট হয় তবে আপনি ইউটিলিটিটি খুলতে উইন্ডোজ+ 5ব্যবহার করতে পারেন
আপনি টাস্কবারের আইকনগুলিকে যে কোনও দিকে (বাম বা ডানদিকে) টানুন এবং সেগুলির সাথে শর্টকাটগুলি পরিবর্তন হবে
সম্পর্কিত পোস্ট:
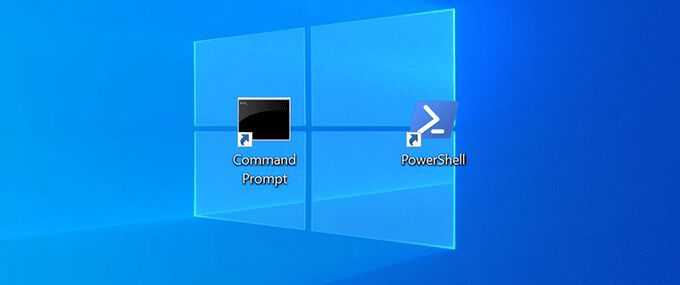
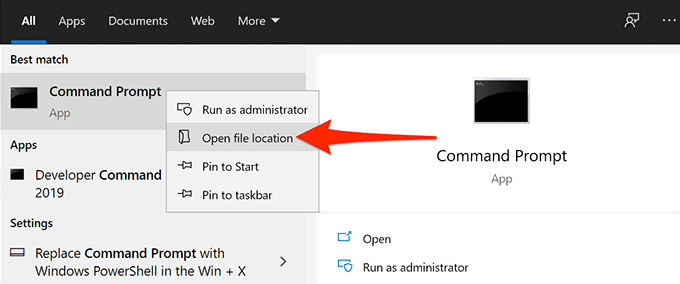 <
<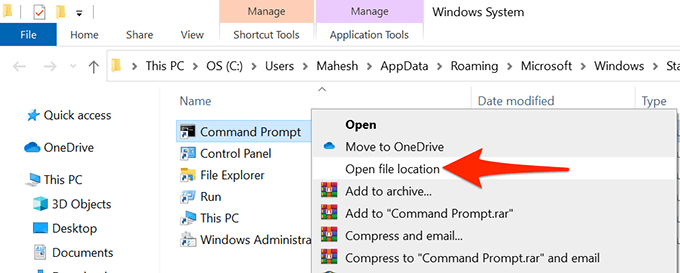
 <
<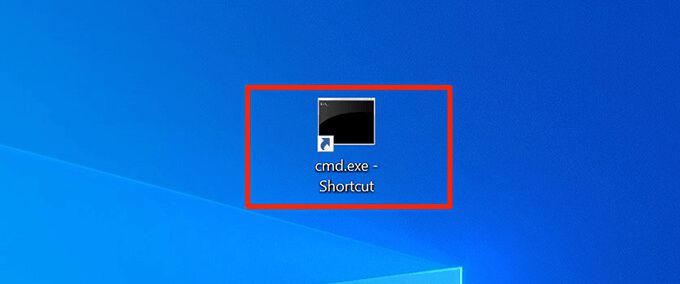 <
<
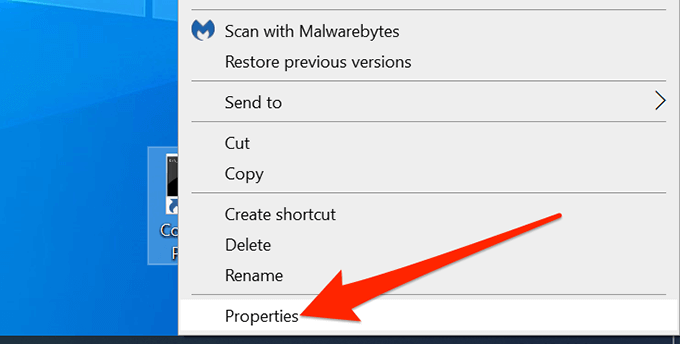 <
<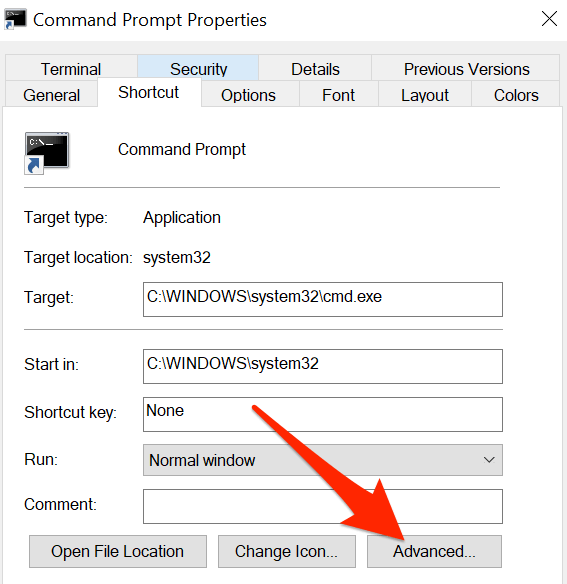 <ওল স্টার্ট = "4">
<ওল স্টার্ট = "4">
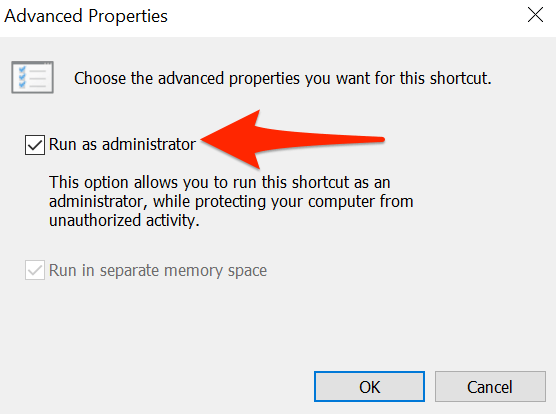
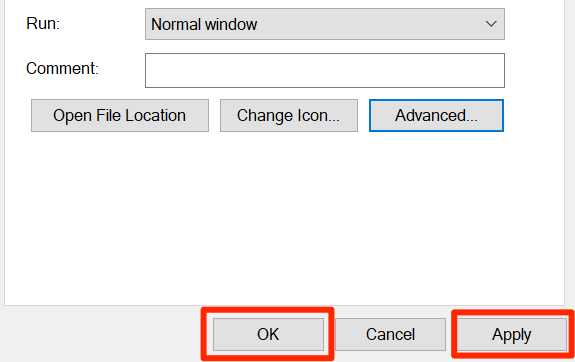 <
<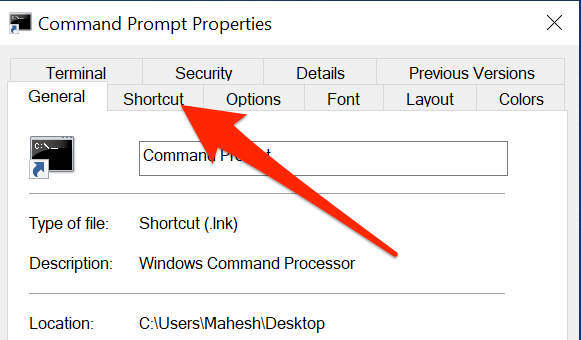 <ওল্ড স্টার্ট = " 3 ">
<ওল্ড স্টার্ট = " 3 ">
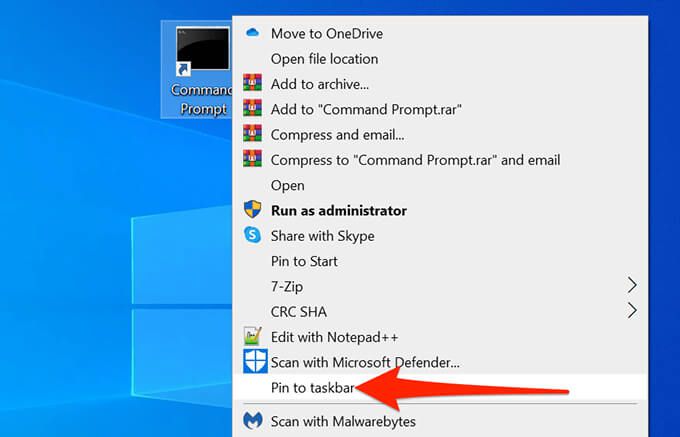
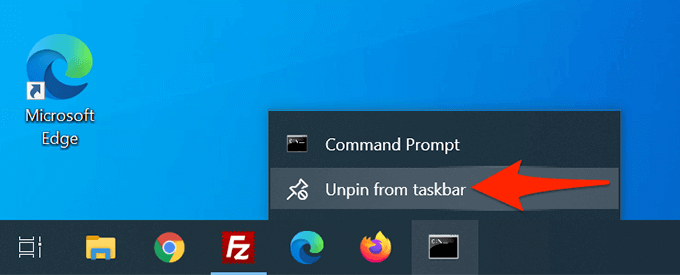
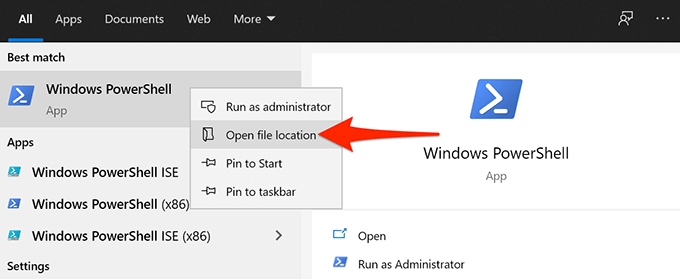 <
<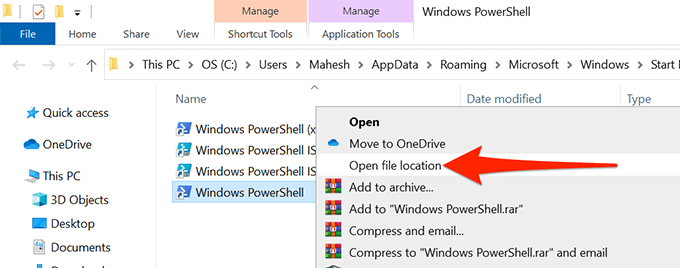 <
<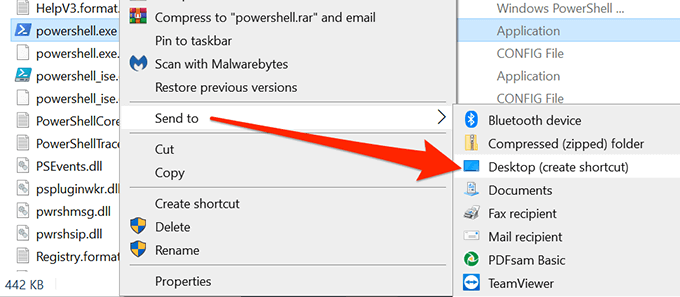 <ওল্ড স্টার্ট = "5">
<ওল্ড স্টার্ট = "5">
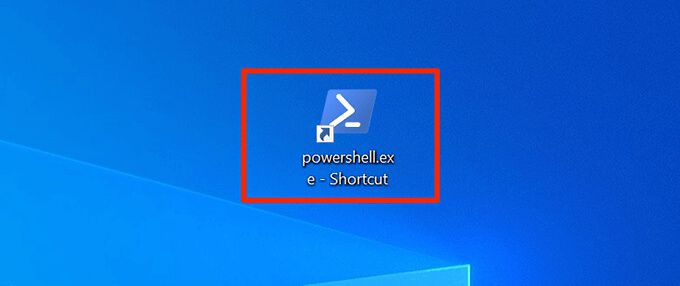
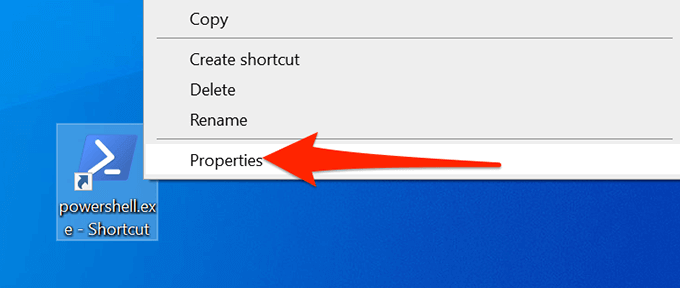 <
<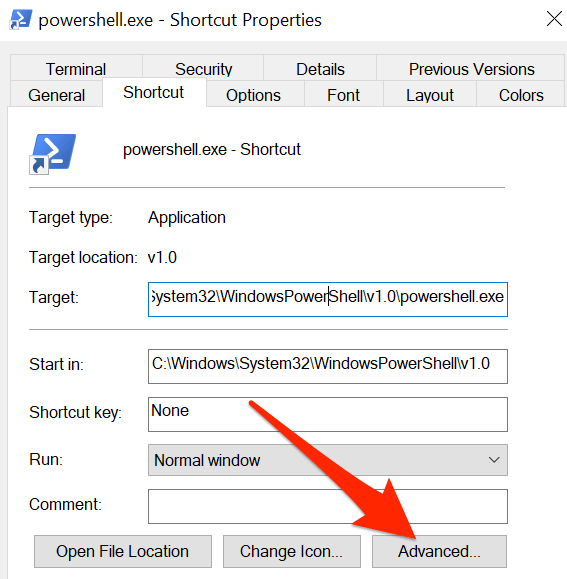 <
<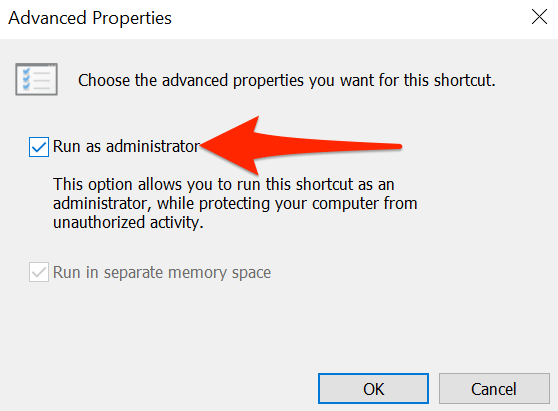 <
<