এসডি কার্ডগুলি মূলত স্মার্টফোন, গেম কনসোল, ক্যামেরা এবং এর মতো মোবাইল ডিভাইসে ব্যবহৃত হয়। তবে আমাদের প্রায়শই এগুলি উইন্ডোজ কম্পিউটারে ব্যবহার করতে হয়। হয় যত তাড়াতাড়ি সম্ভব ডেটা অনুলিপি করতে বা কাজ মনে হচ্ছে না এসডি কার্ডের সাহায্যে কিছু সমস্যা সমাধানের জন্য।
উইন্ডোজে কোনও এসডি কার্ড ফর্ম্যাট করার সর্বাধিক সাধারণ কারণগুলির মধ্যে এটি হ'ল আপনি যে ডিভাইসটি ব্যবহার করছেন তা সঠিকভাবে কাজ করা বন্ধ করে দিয়েছে। ফর্মেটিং হ'ল কার্ডটি ট্র্যাশে ফেলে দেওয়া উচিত কিনা তা নির্ধারণের জন্য প্রথম ধাপ। এটি কীভাবে হয়ে গেছে তা দেখুন

বিপদ! আপনার ডেটা শেষ হয়ে যাবে!
আমাদের আরও কিছু আগে যাওয়ার আগে আপনাকে এই বিষয়টি সম্পর্কে খুব সচেতন হওয়া দরকার যে আপনি যখন কোনও এসডি কার্ড ফর্ম্যাট করবেন (বা সেই বিষয়ে কোনও ড্রাইভ) তখন আপনার সমস্ত ডেটা চলে যাবে । সুতরাং যদি যথাসম্ভব এবং যদি তা গুরুত্বপূর্ণ হয় তবে আপনার এসডি কার্ডের বিষয়বস্তুটি ফর্ম্যাট করার আগে একটি ব্যাকআপ তৈরি করুন!

আপনার কী প্রয়োজন
ফর্ম্যাট করার জন্য উইন্ডোজ 10 এ একটি এসডি কার্ড, আপনার একটি এসডি কার্ড দরকার! তবে, আপনাকে এই এসডি কার্ডটি পড়ার কিছু উপায়ও প্রয়োজন হবে means এর অর্থ একটি এসডি কার্ড রিডার ব্যবহার করুন! বেশিরভাগ ডেস্কটপ কম্পিউটার এক সাথে আসে না এবং প্রতিটি ল্যাপটপ আজকাল হয় না। সুতরাং আপনার একটি কিনতে হতে পারে
ভাগ্যক্রমে এগুলি ব্যয়বহুল নয় এবং ইউএসবিতে কাজ করে, সুতরাং এটি একটি প্লাগ-এন্ড-প্লে সমাধান

কেন ফর্ম্যাট করুন এসডি কার্ড?
যে কোনও ডিস্কের "ফর্ম্যাট" এমন ডেটা সংরক্ষণ করার জন্য সংস্থাগুলির মান বর্ণনা করে। এটি লাইব্রেরির বইগুলি সংগঠিত করতে ব্যবহৃত সিস্টেমটির মতো, যেখানে বিভিন্ন স্থানে কোথায় এবং কোন কোডগুলি ব্যবহার করতে হবে তা বর্ণনা করে।
ইন_ কনটেন্ট_1 সব: [300x250] / dfp: [640x360]-> googletag.cmd.push (ফাংশন () {googletag.display ('snhb-In_content_1-0');});ডিস্কের জন্য অনেকগুলি বিভিন্ন ফর্ম্যাট রয়েছে। প্রত্যেকের নিজস্ব শক্তি এবং দুর্বলতা রয়েছে তবে যে কোনও ডিস্কের কাজ করার জন্য একটির প্রয়োজন। একটি ফর্ম্যাট করা ড্রাইভ ব্যবহার করা যাবে না, কারণ কীভাবে ডেটা সংরক্ষণ করা উচিত সে সম্পর্কে কোনও মানচিত্র বা নিয়ম নেই
আজকাল এসডি কার্ডগুলি সাধারণত বাক্সের বাইরে সরাসরি ফর্ম্যাট হয় তবে আপনি সেগুলি ফর্ম্যাট করতে চান যাইহোক, যদি আপনার দেওয়া প্রস্তাবিতের চেয়ে আলাদা বিন্যাসের প্রয়োজন হয়।
এসডি কার্ড ফর্ম্যাট করা এটি ঠিক করার একটি ভাল উপায় যদি এটি দূষিত হয়ে যায় এবং আপনার ডেটা কোনওভাবেই হারিয়ে যায়। এটি একটি তাজা ফর্ম্যাটটিকে ওভাররাইট করবে এবং যদি আপনার এসডি কার্ডটি শারীরিকভাবে কোনওভাবে ভেঙে না যায়, তার মানে আপনি আগের মতো ব্যবহার করে ফিরে যেতে পারেন

সঠিক ফর্ম্যাট নির্বাচন করা
উইন্ডোজে নেটিভ ফর্ম্যাটিং সরঞ্জামগুলি ব্যবহার করে আপনার এনটিএফএস এবং এক্সফ্যাট এর মধ্যে একটি পছন্দ রয়েছে।
বিভিন্ন কারণে উইন্ডোজ হার্ড ড্রাইভের জন্য এনটিএফএস পছন্দসই ফর্ম্যাট, তবে উইন্ডোজের বাইরে এর প্রশস্ত সামঞ্জস্য নেই। অন্যদিকে এক্সএফএটি, প্রায় প্রতিটি ডিভাইস এবং অপারেটিং সিস্টেমের সাথে সামঞ্জস্যপূর্ণ। সুতরাং এটি বেছে নেওয়ার জন্য প্রায় সর্বদা সঠিক। অন্তর্নির্মিত বিন্যাস বৈশিষ্ট্য। উইন্ডোজ এক্সপ্লোরার মধ্যে। এখানে কীভাবে:
1। উইন্ডোজ এক্সপ্লোরারখুলুন। এটি তাত্ক্ষণিকভাবে করার জন্য উইন + ইটিপুন

2। কার্ড রিডারটিতে আপনার এসডি কার্ড .োকান। এটি আপনার অন্যান্য ড্রাইভগুলির মধ্যে উপস্থিত হওয়া উচিত

3। এসডি কার্ডের আইকনএ ডান ক্লিক করুন এবং ফর্ম্যাটটি নির্বাচন করুন
 24
24
4। ফাইল সিস্টেম হিসাবে এক্সএফএটিচয়ন করুন
5। আপনার কার্ডটিকে আপনার পছন্দের একটি ভলিউম লেবেল দিন>28
6। দ্রুত বিন্যাসকে চেক করুন। আপনার এসডি কার্ডটি যদি স্বাভাবিকভাবে কাজ করে না চলে এবং আপনি প্রতিটি বাইট পুনর্নির্মাণের চেয়ে কেবল এটি মুছতে চান না
২৯7। শুরু করুননির্বাচন করুন এবং ফর্ম্যাটটি সম্পূর্ণ হওয়ার জন্য অপেক্ষা করুনআপনার এসডি কার্ডটি পরিষ্কার, টাটকা এবং যেতে প্রস্তুত থাকতে হবে! যদি এটি ফর্ম্যাটের পরে সঠিকভাবে কাজ না করে তবে আপনার হাতে সম্ভবত একটি ভাঙা কার্ড রয়েছে
ডিস্ক পরিচালনা সরঞ্জামটি ব্যবহার করে একাধিক পার্টিশন সহ একটি এসডি কার্ড ফর্ম্যাট করা
উইন্ডোজ এক্সপ্লোরার ডিস্ক ফর্ম্যাট করার জন্য অ্যাপলেট দ্রুত এবং সহজেই ব্যবহারযোগ্য, এতে ফরম্যাটের জন্য অনেকগুলি বিকল্প নেই। যে কারণে আপনি উইন্ডোজ ডিস্ক পরিচালনা সরঞ্জাম সম্পর্কে জানতে চাইবেন।
এই সরঞ্জামটি আপনাকে আপনার কম্পিউটারের সাথে সংযুক্ত সমস্ত ডিস্ক দেখতে দেয় এবং আপনি যা করতে পারেন তার উপর আপনাকে বেশ সম্পূর্ণ নিয়ন্ত্রণ দেয়। উদাহরণস্বরূপ আপনি ডিস্কে পার্টিশনগুলি সংশোধন ও পরিচালনা করতে পারেন, যা আপনি স্ট্যান্ডার্ড অ্যাপলেট দিয়ে কিছু করতে পারেন না
ডিস্ক পরিচালনা সরঞ্জামটি ব্যবহার করে আপনার এসডি কার্ড ফর্ম্যাট করতে নিম্নলিখিতগুলি করুন:
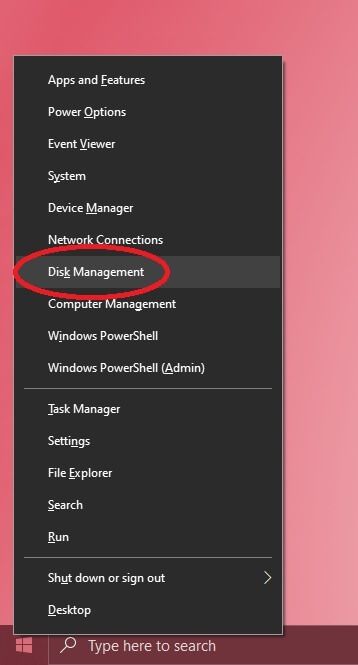

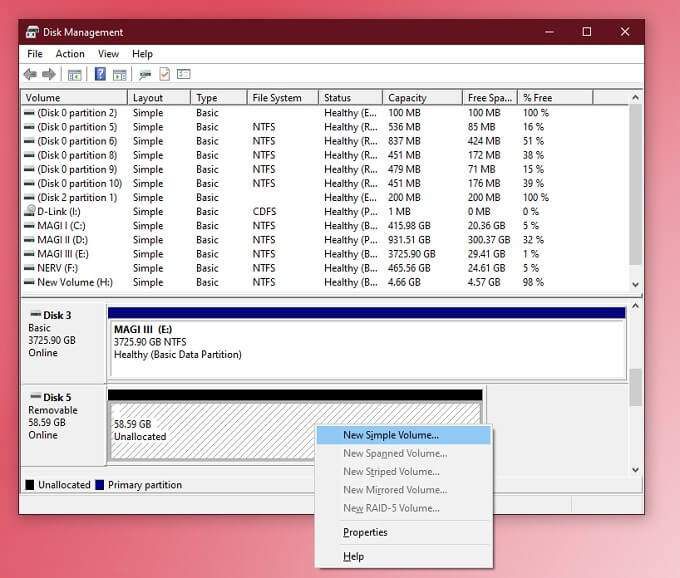
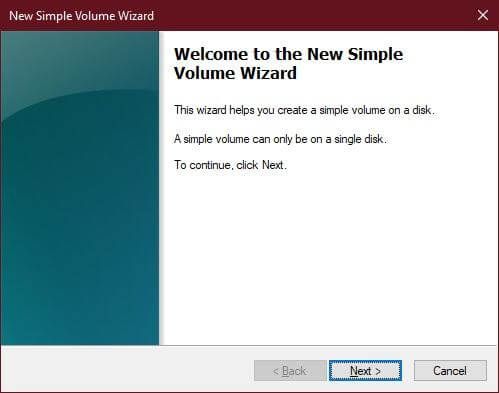
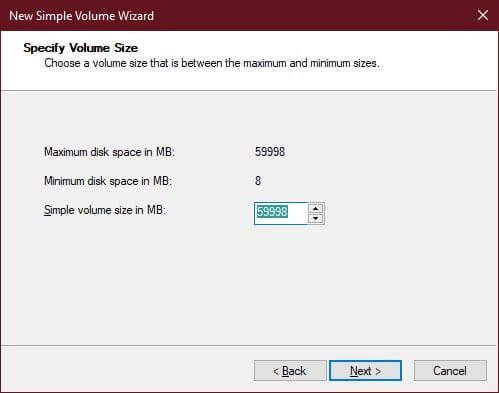

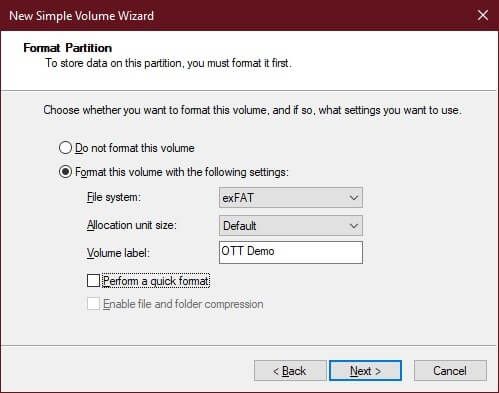
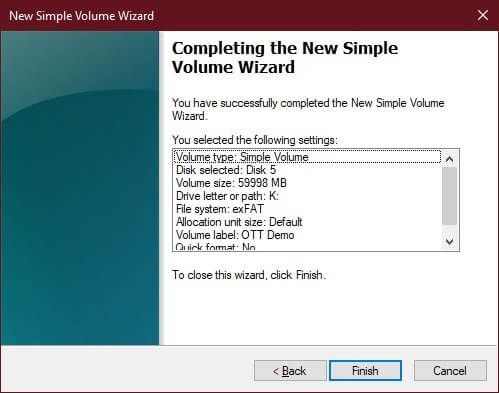
আপনি অবশ্যই নির্দিষ্ট পার্টিশনের বিন্যাস বা মুছতে বেছে নিতে পারেন। আপনি এই সরঞ্জামটি ব্যবহার করে আপনার এসডি কার্ডে একাধিক পার্টিশনও তৈরি করতে পারেন, যদিও নির্দিষ্ট ডিভাইসটির প্রয়োজন না হলে সাধারণত এটি করার খুব বেশি কারণ নেই
অফিসিয়াল এসডি অ্যালায়েন্স অ্যাপ্লিকেশনটির সাথে একটি এসডি কার্ড ফর্ম্যাট করা
সমস্ত এসডি কার্ড এসডি কার্ড জোট দ্বারা নির্ধারিত মানের সাথে সামঞ্জস্য হয়। এর মধ্যে রয়েছে কীভাবে তাদের ফর্ম্যাট করা উচিত। এ কারণেই তারা দৃ strongly়ভাবে সুপারিশ করে যে আপনি উইন্ডোজের সাথে আসা সরঞ্জামগুলির চেয়ে অফিসিয়াল ফর্ম্যাটিং অ্যাপটি ব্যবহার করুন
এর কয়েকটি কারণ রয়েছে তবে এসডি কার্ডের স্পেসিফিকেশনের মধ্যে থাকাতে মূল বিষয়গুলিই করতে হবে have এবং কর্মক্ষমতা। অন্যান্য অ্যাপ্লিকেশনগুলি এসডি কার্ডের অংশগুলিকে ফর্ম্যাট করতে পারে না ওভাররাইট হওয়া বোঝাতে পারে না এবং এটি শারীরিক ডেটা এমনভাবে রাখবে না যা কার্ডকে তার সর্বোচ্চ গতিতে পৌঁছে দেয়
সুখবরটি হ'ল এই অ্যাপ্লিকেশনটি সম্পূর্ণ বিনামূল্যে এবং সহজেই ব্যবহারযোগ্য। এখানে কীভাবে রয়েছে:
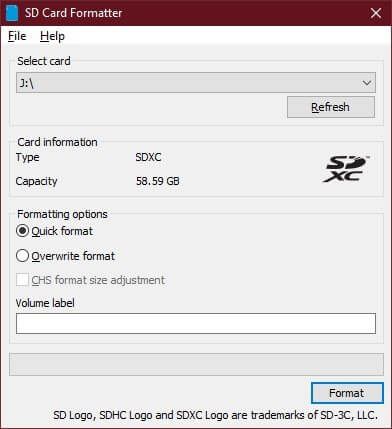
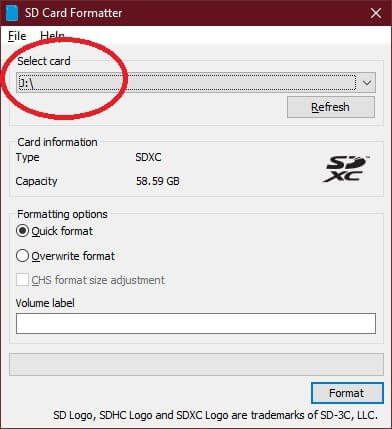 ওভাররাইট ফর্ম্যাটচয়ন করুন, যদি না আপনি কেবল চান ডিস্কটিকে পর্যাপ্তভাবে মুছুন এবং আপনি যদি চান তবে একটি ভলিউম লেবেল চয়ন করুন
ওভাররাইট ফর্ম্যাটচয়ন করুন, যদি না আপনি কেবল চান ডিস্কটিকে পর্যাপ্তভাবে মুছুন এবং আপনি যদি চান তবে একটি ভলিউম লেবেল চয়ন করুনএখন কেবল ইউটিলিটির কাজটি শেষ করার জন্য অপেক্ষা করুন
উইন্ডোজ 10-এ পাওয়ারশেলের সাহায্যে একটি রাইট-সুরক্ষিত এসডি কার্ড ফর্ম্যাট করা
এসডি কার্ডগুলি লিখিত হতে পারে - সুরক্ষিত, যা বিন্যাস রোধ করবে। কার্ডে যদি একটি ছোট স্লাইডিং ট্যাব থাকে, তবে আপনাকে কেবল অন্য অবস্থানে স্যুইচ করতে হবে
কোনও ট্যাব না থাকলে আপনি উইন্ডোজ শক্তির উৎস ব্যবহার করতে পারবেন কাজ এই পদ্ধতিটি সম্পর্কে খুব সাবধানতা অবলম্বন করুন, যেহেতু কোন ডিস্কটি কোনটি ভুল বোঝা যায় এবং তারপরে ভুলটি ফর্ম্যাট করে ফেলা খুব সহজ!
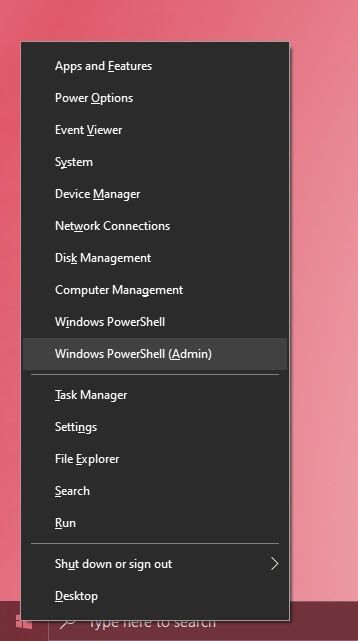 ডিস্কপার্টটাইপ করুন এবং চাপুন >প্রবেশ করান
ডিস্কপার্টটাইপ করুন এবং চাপুন >প্রবেশ করান

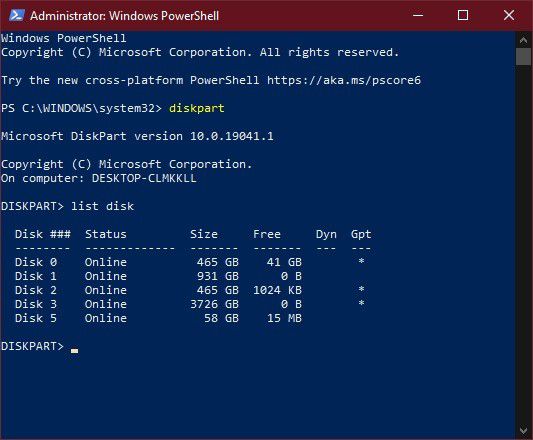
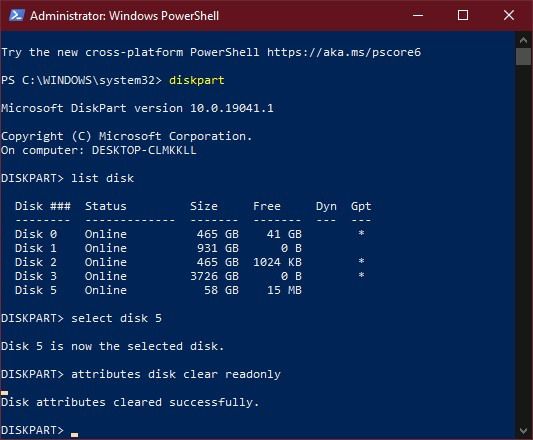
এসডি কার্ডটি এখনও ফর্ম্যাট করা হয়নি তবে লেখার সুরক্ষা সরানো হয়েছে। আপনি এখন এই নিবন্ধে বর্ণিত অন্য একটি পদ্ধতির সাহায্যে এটিকে ফর্ম্যাট করতে পারেন
এটাই! উইন্ডোজ 10 এ আপনি কোনও এসডি কার্ড ফর্ম্যাট করতে পারবেন এমন সমস্ত গুরুত্বপূর্ণ উপায় আপনি এখন জানেন