উইন্ডোজের পূর্ববর্তী সংস্করণগুলিতে কোনও ফাইলের উপর সংরক্ষণ করা বিপর্যয় ছিল (অন্তত যখন এটি অনিচ্ছাকৃত ছিল)। সিস্টেম পুনরুদ্ধার এর বাইরে উইন্ডোজের ফাইলগুলিতে দুর্ঘটনাজনিত পরিবর্তনগুলি ফিরিয়ে আনার জন্য অন্তর্নির্মিত বিকল্প ছিল না। আপনার ফাইলের মূল সংস্করণটি হারিয়ে গিয়েছিল যদি না আপনি এটি একটি নতুন ফাইল নাম দিয়ে সংরক্ষণ করতে সক্ষম হন
এটি একটি সমস্যা ছিল বুঝতে পেরে মাইক্রোসফ্ট ফাইল ইতিহাসের একটি বৈশিষ্ট্য প্রবর্তন করে যা আপনাকে আপনার পরিবর্তনগুলিকে আবার রোল করতে দেয় your ফাইলগুলি রয়েছে তবে বিকল্পগুলি রয়েছে যদি আপনি কোনও তৃতীয় পক্ষের সমাধানটি ব্যবহার করতে চান। উইন্ডোজ 10-এ ফাইলগুলির পূর্ববর্তী সংস্করণগুলি পুনরুদ্ধার করতে আপনার এখানে যা করতে হবে তা এখানে।
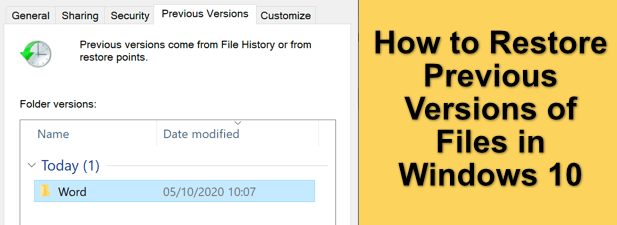
ফাইলের ইতিহাস ব্যবহার করে ফাইলগুলির পূর্ববর্তী সংস্করণগুলি পুনরুদ্ধার করুন
আপনি যদি কোনও ফাইলের পরিবর্তনগুলি আবার রোল করতে চান এবং পূর্ববর্তী সংস্করণটি পুনরুদ্ধার করতে চান তবে এটি করার সর্বোত্তম উপায় হ'ল উইন্ডোজের নিজস্ব ফাইল সংস্করণ বৈশিষ্ট্য use আপনাকে প্রথমে ফাইলের ইতিহাস সক্ষম করতে হবে যা সাধারণত ফাইল সংরক্ষণের জন্য একটি বাহ্যিক ড্রাইভ (বা নেটওয়ার্ক ড্রাইভ ব্যবহার করে।)
ফাইল ইতিহাস সক্ষম না হলে , এরপরে আপনি উইন্ডোজ 10 এ পূর্ববর্তী সংস্করণটি পুনরুদ্ধার করতে পারবেন না যদি না আপনি ইতিমধ্যে আপনার ফাইলগুলি ক্লাউড স্টোরেজে সিঙ্ক করছে
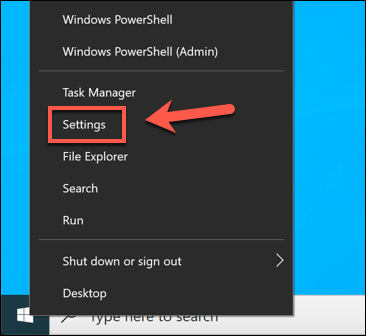 উইন্ডোতে সেটিংসমেনুতে, আপডেট ও সুরক্ষা>ব্যাকআপনির্বাচন করুন। ফাইল ইতিহাস ব্যবহার করে ব্যাক আপবিকল্পের নীচে, আপনি বর্তমানে ফাইল ইতিহাসের ব্যাকআপগুলির জন্য যে ড্রাইভটি ব্যবহার করছেন তা তালিকাভুক্ত করা হবে। যদি কোনওটি তালিকাভুক্ত না হয় তবে আপনাকে ড্রাইভ যুক্তবিভাগ নির্বাচন করে ফাইলের ইতিহাস সক্ষম করতে হবে
উইন্ডোতে সেটিংসমেনুতে, আপডেট ও সুরক্ষা>ব্যাকআপনির্বাচন করুন। ফাইল ইতিহাস ব্যবহার করে ব্যাক আপবিকল্পের নীচে, আপনি বর্তমানে ফাইল ইতিহাসের ব্যাকআপগুলির জন্য যে ড্রাইভটি ব্যবহার করছেন তা তালিকাভুক্ত করা হবে। যদি কোনওটি তালিকাভুক্ত না হয় তবে আপনাকে ড্রাইভ যুক্তবিভাগ নির্বাচন করে ফাইলের ইতিহাস সক্ষম করতে হবে
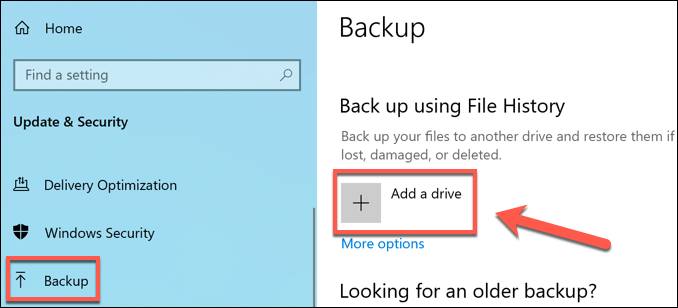
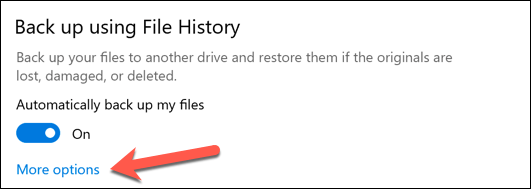
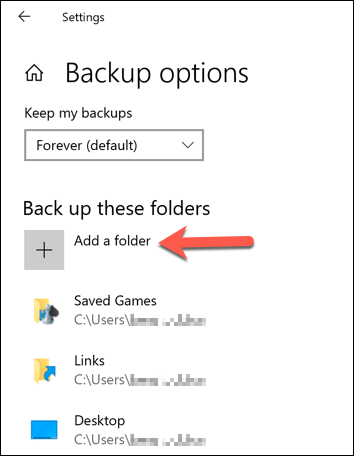
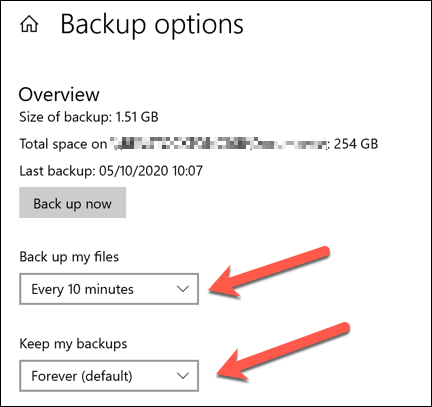
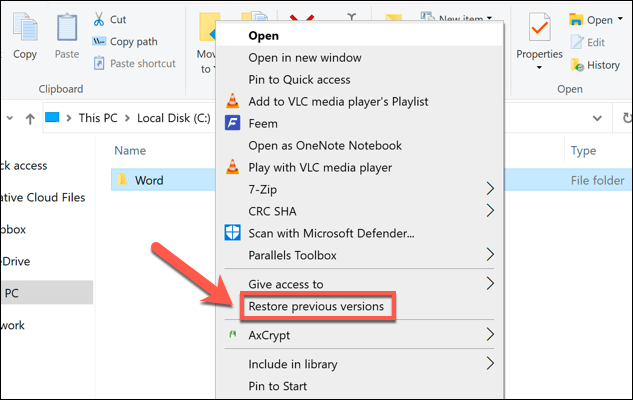
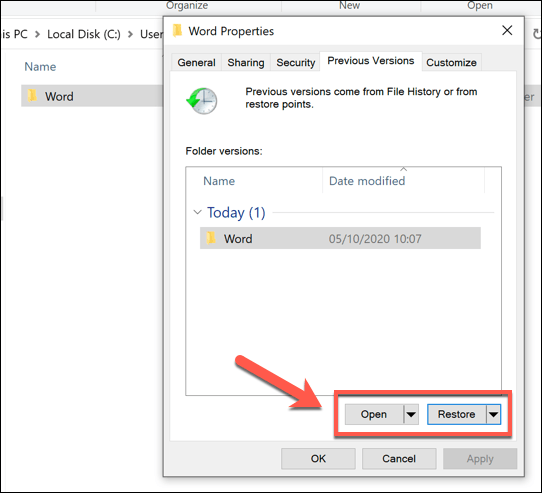
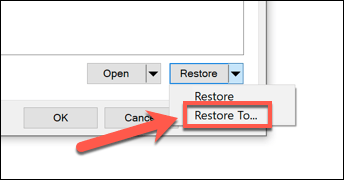 26চিত্র >
26চিত্র >
উইন্ডোজ ফাইল এক্সপ্লোরার আপনাকে পুনরুদ্ধার করা ফাইলগুলি দেখাতে খুলবে, আপনি নতুন কপিগুলি ওভাররাইট করার জন্য বেছে নিয়েছেন বা সেগুলির পরিবর্তে অন্য কোথাও সেভ করেছেন। এই বিকল্পটি, যেমনটি আমরা উল্লেখ করেছি, কেবল তখনই কাজ করে যদি আপনি ফাইল ইতিহাস সক্ষম করে থাকেন এর আগেআপনি ফাইলগুলিতে পরিবর্তন করেছেন made
দুর্ভাগ্যক্রমে, আপনাকে পুনরুদ্ধার করার জন্য অনেক বিকল্প নেই উইন্ডোজ 10 এর পূর্ববর্তী সংস্করণগুলি যদি আপনার কাছে ইতিমধ্যে জায়গায় ব্যাকআপ সিস্টেম না থাকে। মাইক্রোসফ্ট এখন হারিয়ে যাওয়া ফাইলগুলি পুনরুদ্ধারে সহায়তা করার জন্য
তৃতীয় পক্ষের ফাইল সংস্করণ সফ্টওয়্যার ব্যবহার/ strong>
উইন্ডোজ ফাইল ইতিহাস ফাইল সংস্করণকরণের জন্য দুর্দান্ত বিকল্প, তবে এটি ব্যাকআপগুলির জন্য একটি বাহ্যিক ড্রাইভ ব্যবহারের উপর নির্ভর করে এবং ব্যাকআপগুলি প্রতি 15 মিনিটে সীমাবদ্ধ থাকে। যদিও এটি নেটওয়ার্ক ড্রাইভগুলিকে সমর্থন করে, আপনার নেটওয়ার্ক কীভাবে কনফিগার করা হয়েছে তার উপর নির্ভর করে এর জন্য সমর্থন আরও সমস্যাযুক্ত বলে মনে হচ্ছে
এই বিষয়টি মাথায় রেখে, আপনি পরিবর্তে তৃতীয় পক্ষের ফাইল সংস্করণ সফ্টওয়্যার ব্যবহার করতে পছন্দ করতে পারেন। অর্থ প্রদানের বিকল্পগুলি বিদ্যমান থাকাকালীন, উইন্ডোজের জন্য সহজতম ফাইল সংস্করণ অ্যাপগুলির মধ্যে একটি হ'ল অটোওয়ার strong>, একটি নিখরচায় অ্যাপ্লিকেশন যা আপনাকে নিয়মিতভাবে আপনার ফাইলগুলি বহিরাগত ড্রাইভ, নেটওয়ার্ক সংযুক্ত স্টোরেজ ড্রাইভ এবং অফসাইট এফটিপি সার্ভারগুলিতে ব্যাক আপ করতে দেয় will ।
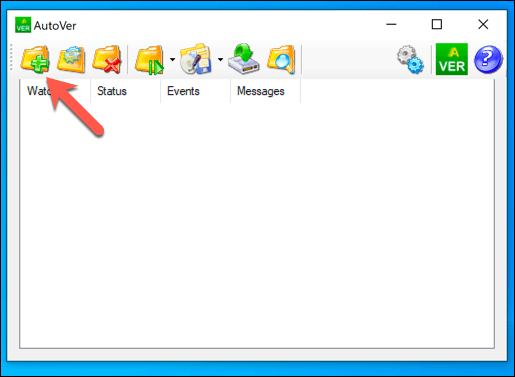
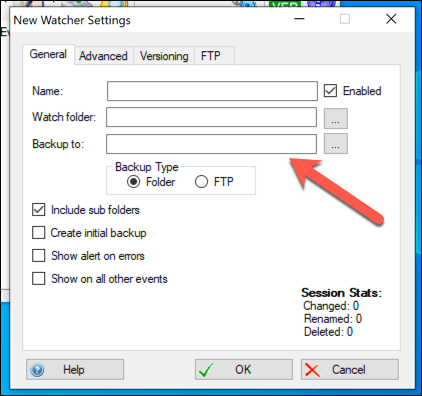 সংস্করণট্যাবে আপনি কতক্ষণ আপনার ব্যাকআপ ফাইল সংরক্ষণ করতে চান তা নির্বাচন করতে পারেন। যদি আপনি কোনও রিমোট সার্ভারে ব্যাক আপ নেওয়ার পরিকল্পনা করেন তবে আপনি নিজের এফটিপি সংযোগ সেটিংসটি এফটিপিট্যাবে সেট করতে পারেন। একবার আপনি এই পরিবর্তনগুলির সাথে খুশি হয়ে গেলে, আপনার পরিবর্তনগুলি সংরক্ষণ করতে ঠিক আছেবোতামটি নির্বাচন করুন
সংস্করণট্যাবে আপনি কতক্ষণ আপনার ব্যাকআপ ফাইল সংরক্ষণ করতে চান তা নির্বাচন করতে পারেন। যদি আপনি কোনও রিমোট সার্ভারে ব্যাক আপ নেওয়ার পরিকল্পনা করেন তবে আপনি নিজের এফটিপি সংযোগ সেটিংসটি এফটিপিট্যাবে সেট করতে পারেন। একবার আপনি এই পরিবর্তনগুলির সাথে খুশি হয়ে গেলে, আপনার পরিবর্তনগুলি সংরক্ষণ করতে ঠিক আছেবোতামটি নির্বাচন করুন
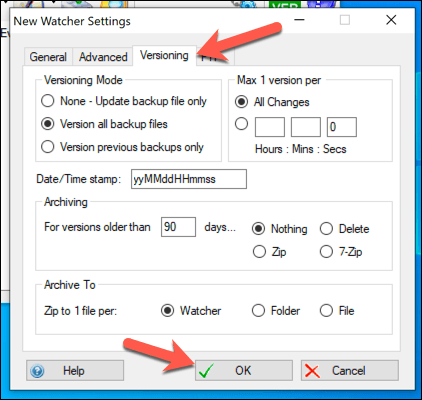
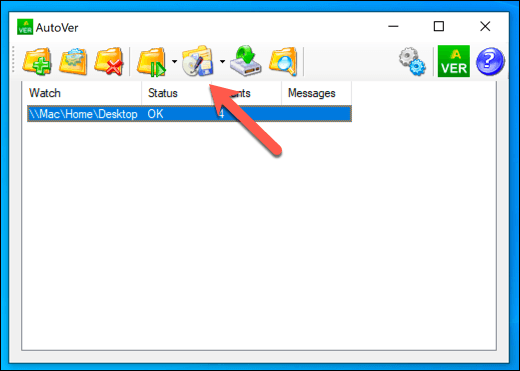
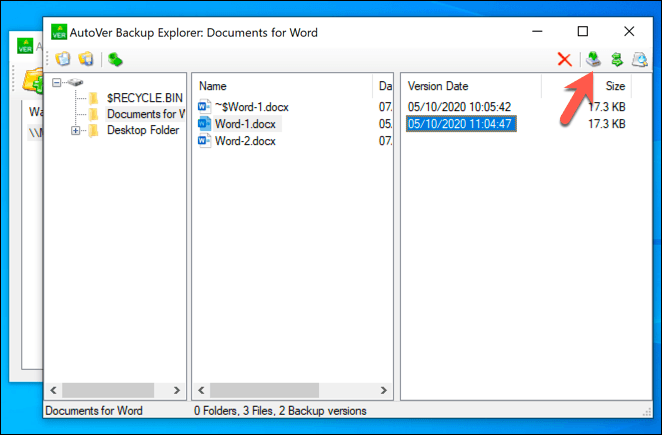 38
38
অটোওয়ারটি কিছুটা তারিখের মতো দেখতে পারে, এটি নিয়মিত আপনার ফাইলগুলি ব্যাক আপ করার জন্য এবং উইন্ডোজ 10-এ ফাইল সংস্করণের জন্য একটি তৃতীয় পক্ষের বিকল্প দেওয়ার ক্ষেত্রে অবিশ্বাস্যভাবে কার্যকরভাবে কাজ করে Files তাত্ক্ষণিকভাবে, ভুলক্রমে পরিবর্তিত হওয়া ফাইলগুলিতে আপনাকে দ্রুত পুনরুদ্ধার করতে দিন
গুগল ড্রাইভ এর মতো ক্লাউড স্টোরেজ পরিষেবাগুলি বিকল্প বিকল্প হলেও আপনি কতবার সংস্করণে সীমাবদ্ধ তা সীমাবদ্ধ you're ফাইলের জন্য সংরক্ষণ করা যেতে পারে। এটি দীর্ঘমেয়াদী ব্যাকআপের জন্য একটি সর্বোত্তম সমাধান অটোওয়ারের দেওয়া অফারগুলির মতো সীমাহীন ফাইল সংস্করণ তৈরি করে
আপনার উইন্ডোজ 10 ফাইলগুলি নিরাপদ রাখা
আপনার পিসি চিরকাল স্থায়ী হবে না, তাই উইন্ডোজের জন্য সর্বদা একটি ব্যাকআপ সিস্টেম রাখা আপনার পক্ষে গুরুত্বপূর্ণ। উইন্ডোজ 10-এ আগের সংস্করণ ফাইলগুলি পুনরুদ্ধার করা যদি আপনি গুগল ব্যাকআপ এবং সিঙ্ক এর মতো অফসাইট ক্লাউড স্টোরেজ ব্যবহার শুরু করেন তবে আপনার ফাইলগুলির অনুলিপিগুলি সংরক্ষণ করা অনেক সহজ।
তবে আপনি যদি কেবলমাত্র ছোট পরিবর্তনগুলি ফিরিয়ে আনতে উদ্বিগ্ন থাকেন তবে উইন্ডোজের অন্তর্নির্মিত ফাইলের ইতিহাসটি ভালভাবে কাজ করা উচিত তবে আপনি অটোওয়ারের মতো সরঞ্জামগুলি ব্যবহার করে আরও নিয়মিত ফাইলগুলির সংস্করণগুলি সংরক্ষণ করতে পারেন। আপনি যদি ভুলক্রমে ফাইলগুলি মুছে ফেলে থাকেন তবে আপনি শ্যাডো এক্সপ্লোরারের মতো তৃতীয় পক্ষের সফ্টওয়্যার ব্যবহার করে সেগুলি পুনরুদ্ধার করতে সক্ষম হতে পারেন