গুগল ডক্স ক্লাউড-ভিত্তিক উত্পাদনশীলতা সরঞ্জামগুলির গুগল স্যুটটির একটি অংশ। এটি দস্তাবেজগুলিতে সহযোগিতা করা এবং অন্যদের সাথে ভাগ করে নেওয়া সহজ করে তোলে। ডক্সে কীভাবে পরিবর্তনগুলি ট্র্যাক করা যায় তা আমরা আপনাকে দেখিয়েছি যাতে আপনি সর্বশেষতম সংস্করণে কী আলাদা তা দেখতে পান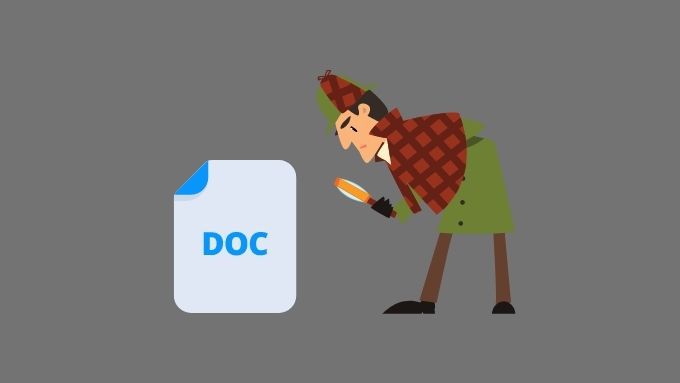
শব্দের ট্র্যাক পরিবর্তনগুলির সাথে পার্থক্য
ইন মাইক্রোসফ্ট ওয়ার্ড, ডকুমেন্টের সহযোগিতা সিরিয়ালভাবে ঘটে। এক ব্যক্তি "ট্র্যাক পরিবর্তনগুলি" সক্ষম করে একটি নথিতে কাজ করে, সম্পাদনা শেষ করে এবং দস্তাবেজটি পরবর্তী ব্যক্তিকে পর্যালোচনার জন্য প্রেরণ করে। সেই ব্যক্তি ট্র্যাক করা পরিবর্তনগুলি পর্যালোচনা করতে এবং সম্পাদনা করতে পারে, একইভাবে একই নথির একাধিক সংস্করণ তৈরি করে
গুগল ডক্সে কোনও নথির একাধিক সংস্করণ নেই, কেবল ক্লাউডে একটি কপি রয়েছে যা একাধিক ব্যবহারকারীর দ্বারা একসাথে সম্পাদনা করা যেতে পারে
আপনি যদি অন্যান্য পার্থক্য জানতে চান তবে গুগল ডক্স বনাম মাইক্রোসফ্ট ওয়ার্ড - পার্থক্যগুলি কী কী?
আপনার দস্তাবেজটি শেয়ার করতে ভুলবেন না
যদি আপনি গুগল ডক্সে পরিবর্তনগুলি ট্র্যাক করতে চান যাতে অন্য কোনও ব্যক্তি সেগুলি পর্যালোচনা করতে পারে, আপনাকে সেই ব্যক্তির সাথে দস্তাবেজটি ভাগ করে নেওয়া দরকার।
অন্য ব্যক্তির সাথে একটি দস্তাবেজ ভাগ করে নেওয়ার জন্য:
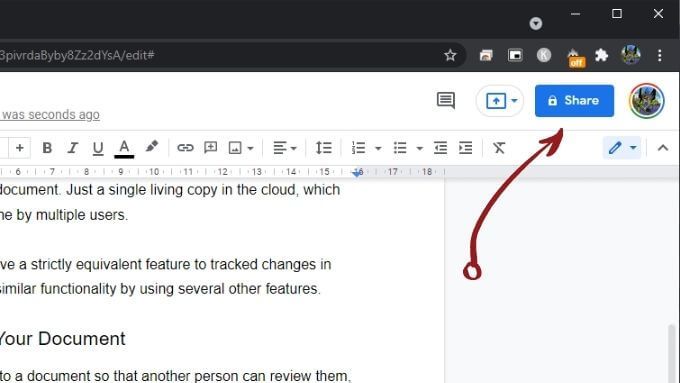 <
<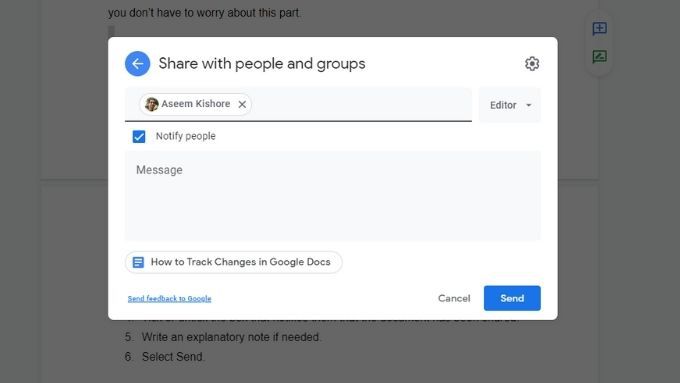
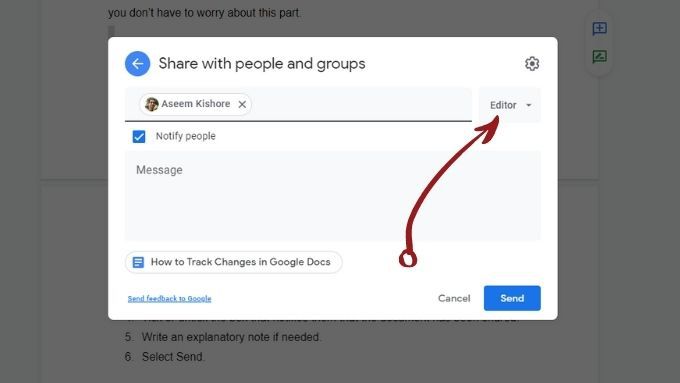 <
<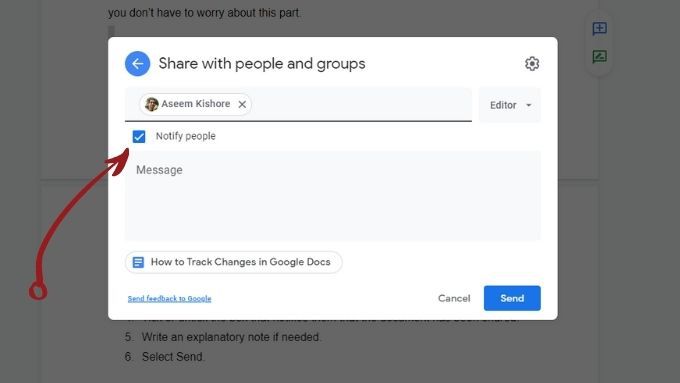 <
<দস্তাবেজ পুনর্বিবেচনা ইতিহাস পরীক্ষা করুন
গুগল ডক্স এটি তৈরি করা বিন্দু থেকে নথির ইতিহাসের একটি রেকর্ড রাখে। সুতরাং আপনি নিজের Google ডক্সে কীভাবে পরিবর্তনগুলি ট্র্যাক করতে ভুলে গেছেন বা না জানলেও, আপনি ডকুমেন্টের পুনর্বিবেচনার ইতিহাস ব্যবহার করে সর্বদা সেগুলি সন্ধান করতে পারেন:

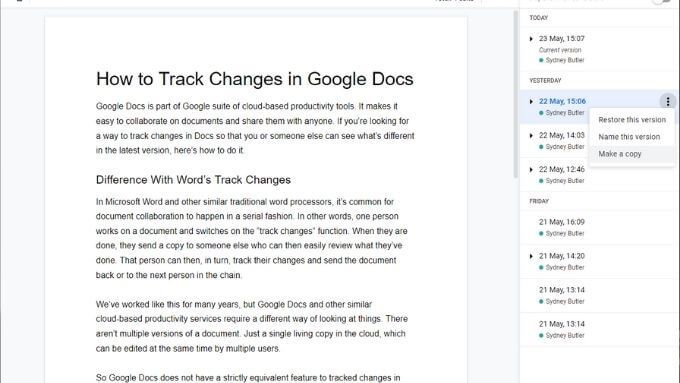 <
<পরামর্শ মোডটি ব্যবহার করুন
আপনি খুঁজে পাবেন এমন পরিবর্তনগুলি ট্র্যাক করার জন্য মোড প্রস্তাব করা মোড হল নিকটতম বৈশিষ্ট্য গুগল ডক্সে এটি আপনাকে সবচেয়ে কার্যকর যখন আপনি অন্য কারও দ্বারা লিখিত একটি দস্তাবেজ সম্পাদনা করার জন্য আমন্ত্রিত হন
আপনি যখন পরামর্শ মোড ব্যবহার করেন:
এটি কী দেখায় তার একটি উদাহরণ এখানে পছন্দ:
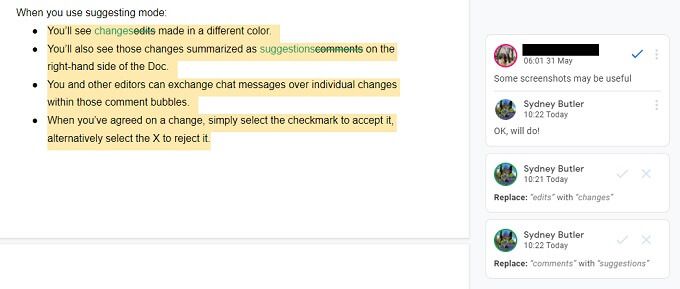
পরামর্শ মোড চালু করা সহজ:
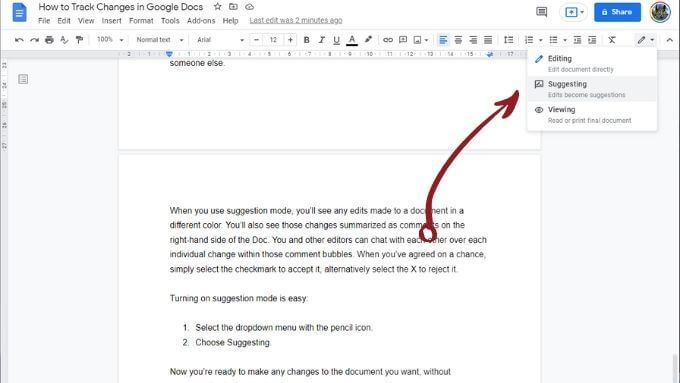 <
<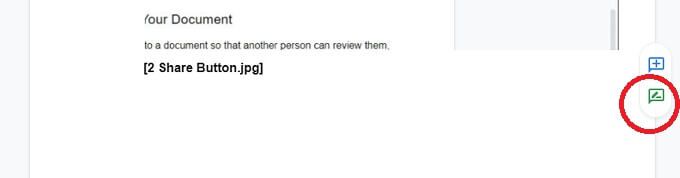
এখন আপনি যে ডকুমেন্টটিতে চান সেটি স্থায়ীভাবে পরিবর্তন না করে আপনি যে ডকুমেন্টে চান তা পরিবর্তন করতে প্রস্তুত।
অন্যের জন্য মন্তব্য ত্যাগ করুন ব্যবহারকারী
স্বয়ংক্রিয় পরামর্শ ছাড়াও, আপনি অন্যান্য সম্পাদক এবং লেখকদের আপনার পরামর্শগুলিতে আরও প্রসঙ্গ দেওয়ার জন্য মন্তব্য করতে পারেন
একটি মন্তব্য করতে:
<ওল >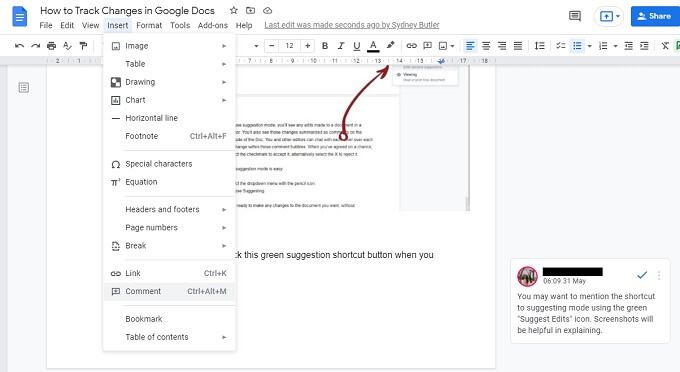
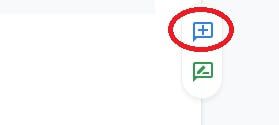 <
<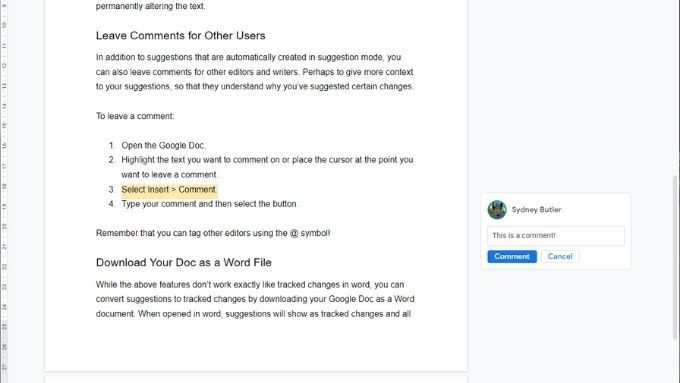
মনে রাখবেন যে আপনি @ প্রতীক ব্যবহার করে অন্যান্য সম্পাদককে ট্যাগ করতে পারেন। অন্য লেখকরাও একই সময়ে অনলাইনে হয়ে গেলে আপনি লাইভ চ্যাট ফাংশন ব্যবহার করতে পারেন
আপনার ডকটিকে একটি ওয়ার্ড ফাইল হিসাবে ডাউনলোড করুন
আপনি করতে পারেন ওয়ার্ড ডকুমেন্ট হিসাবে আপনার গুগল ডক্স ডাউনলোড করে ট্র্যাক পরিবর্তনগুলিতে পরামর্শ রূপান্তর করুন। ওয়ার্ডে খোলার সময়, পরামর্শগুলি ট্র্যাক করা পরিবর্তন হিসাবে দেখাবে, সমস্ত মন্তব্য সংরক্ষিত থাকবে। এটি কীভাবে করবেন তা এখানে রয়েছে:
ফাইল>ডাউনলোড>মাইক্রোসফ্ট ওয়ার্ডনির্বাচন করুন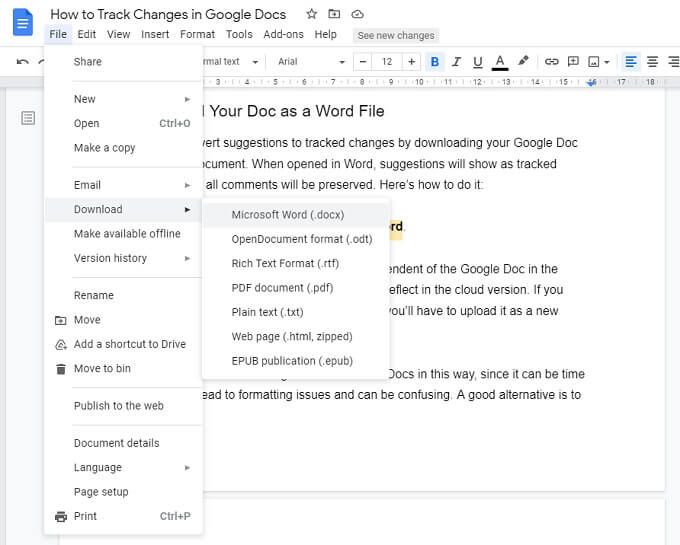
দ্রষ্টব্য:ডাউনলোড করা দস্তাবেজ এখন মেঘে থাকা Google ডকের থেকে স্বতন্ত্র। এই দস্তাবেজে কোনও পরিবর্তনই ক্লাউড সংস্করণে প্রতিফলিত হবে না। আপনি যদি ওয়ার্ড ডকুমেন্টের সম্পাদনাগুলি ভাগ করতে চান, আপনাকে এটি একটি নতুন গুগল ডক হিসাবে আপলোড করতে হবে এবং এটিকে স্ক্র্যাচ থেকে ভাগ করে নিতে হবে
আমরা ওয়ার্ড এবং ডক্সে এইভাবে সম্পাদনার পরামর্শ দিই না We যেহেতু এটি সময়সাপেক্ষ হতে পারে, ফর্ম্যাটিংয়ের সমস্যাগুলি প্রবর্তন করতে পারে এবং বিভ্রান্তির দিকে নিয়ে যেতে পারে। মাইক্রোসফ্ট 365 ব্যবহার করা ভাল বিকল্প, যাতে একই মেঘ-ভিত্তিক বৈশিষ্ট্য এবং সহযোগিতা অন্তর্ভুক্ত রয়েছে
আর কখনও ট্র্যাক হারাবেন না
এখন আপনি পরিবর্তনগুলি ট্র্যাক এবং ভাগ করতে পারবেন গুগল ডক্সে এই নিবন্ধটি আপনার সাথে কোনও ডকুমেন্টে কাজ করা অন্য যে কোনও সম্পাদকের সাথে ভাগ করে নেওয়ার জন্য মনে রাখবেন কারণ তাদের সবাইকে স্বতন্ত্রভাবে পরামর্শ মোডটি সক্রিয় করতে হবে