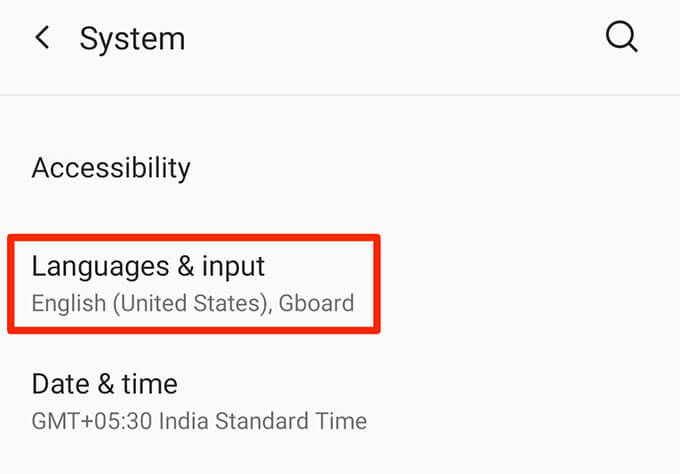অনেক জনপ্রিয় প্ল্যাটফর্ম আপনাকে আপনার ডিভাইসে একাধিক ভাষার কীবোর্ড রাখতে দেয়। এই গাইডটি বিভিন্ন প্ল্যাটফর্মের উইন্ডোজ, ম্যাকোস, ক্রোম ওএস, আইওএস এবং অ্যান্ড্রয়েডে কীওয়ার্ড ভাষার মধ্যে কীভাবে পরিবর্তন করতে পারে সে সম্পর্কে পদক্ষেপ সরবরাহ করে কারণ এগুলি সবাই কীবোর্ড ভাষার মধ্যে স্যুইচ করার জন্য অনন্য বিকল্প দেয়
দ্রষ্টব্য:নিম্নলিখিত নির্দেশাবলী কেবল তখনই কাজ করবে যদি আপনার ডিভাইসে একাধিক কীবোর্ড ভাষা ইনস্টল থাকে। উদাহরণস্বরূপ, উইন্ডোজ 10 এ অন্য ভাষা এবং কীবোর্ড কীভাবে যুক্ত করবেন সে সম্পর্কে আমাদের পূর্ববর্তী নিবন্ধটি দেখুন।
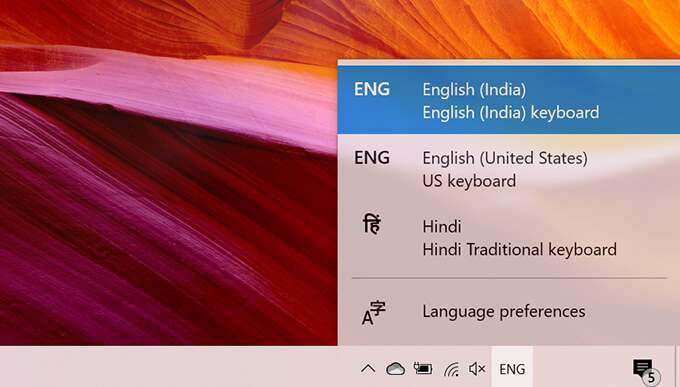
স্যুইচ করুন উইন্ডোজ 10 এ কীবোর্ড ভাষাগুলির মধ্যে
উইন্ডোজ 10 বর্তমান কীবোর্ড ভাষা পরিবর্তন করার একাধিক উপায় সরবরাহ করে। আপনি হয় কোনও টাস্কবার বিকল্প ব্যবহার করতে পারেন বা কীবোর্ডের ভাষা পরিবর্তন করতে কীবোর্ড শর্টকাটটি ব্যবহার করতে পারেন
টাস্কবারটি
উইন্ডোজ 10 টাস্কবার ব্যবহার করুন বর্তমান কীবোর্ডের ভাষা প্রদর্শন করে এবং ভাষাটি পরিবর্তন করতে আপনি এই বিকল্পটিতে ক্লিক করতে পারেন। আপনি যদি উইন্ডোজ 10 এ একাধিক ভাষা ইনস্টল করেন তবে আপনি কেবল টাস্কবারে ভাষা বিকল্পটি দেখতে পাবেন
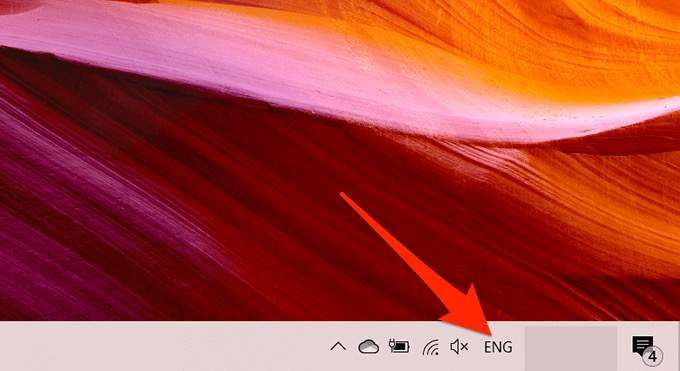
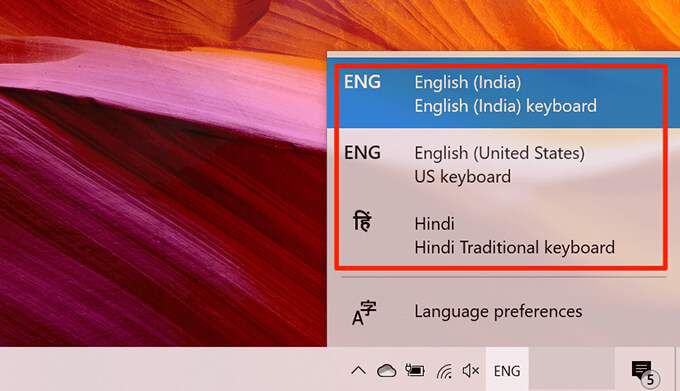
একটি কীবোর্ড শর্টকাট ব্যবহার করুন (ভাষাগুলির তালিকা প্রদর্শন করে)
উইন্ডোজ 10 এর একটি কীবোর্ড শর্টকাট রয়েছে যা আপনার কীবোর্ডের ভাষা প্রদর্শন করে এবং সেগুলি থেকে একটি বেছে নিতে দেয়
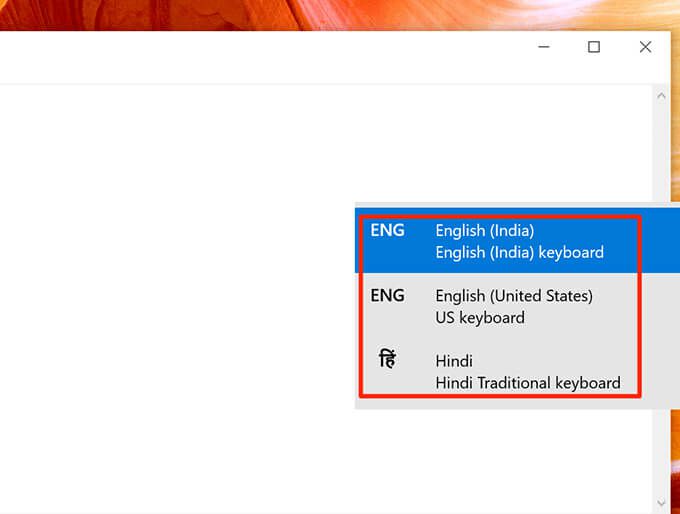
একটি ব্যবহার করুন কীবোর্ড শর্টকাট (ভাষাগুলির তালিকা প্রদর্শন করে না)
উইন্ডোজ 10 এর মধ্যে আরও একটি কিবোর্ড শর্টকাট রয়েছে যা কীবোর্ডের ভাষা পরিবর্তন করে তবে ভাষার তালিকা না দেখিয়েই। এই শর্টকাটটি ভাষাগুলি তালিকায় উপস্থিত ক্রম অনুযায়ী পরিবর্তন করে।
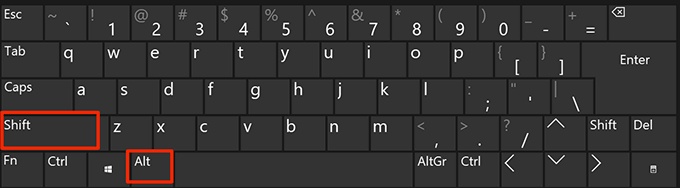
ম্যাকোজে কীবোর্ড ভাষার মধ্যে স্যুইচ করুন
উইন্ডোজ 10 এর মতো , ম্যাকোস কীবোর্ড ভাষার মধ্যে স্যুইচ করার একাধিক উপায় সরবরাহ করে। এছাড়াও, উইন্ডোজের মতো, আপনি ম্যাকোসে দ্বিতীয় ভাষা (ইনপুট উত্স) ইনস্টল না করা পর্যন্ত এই বিকল্পগুলির বেশিরভাগটি দৃশ্যমান হবে না।
আপনি সিস্টেম পছন্দসমূহ>কীবোর্ড>ইনপুট উত্সএ গিয়ে এবং + আইকনটি ক্লিক করে এটি করতে পারেন।

এখন আপনার ভাষা নির্বাচন করুন , কীবোর্ডের প্রকারটি চয়ন করুন এবং যুক্তনির্বাচন করুন।

ব্যবহার ম্যাকোস মেনু বার
ম্যাকোজে কীবোর্ডের ভাষাগুলির মধ্যে স্যুইচ করার সহজতম উপায় হ'ল>>ভাষা আইকনটি ব্যবহার করা। আপনার ম্যাকের স্ক্রিনের শীর্ষে বারে একটি আইকন রয়েছে যা বর্তমান কীবোর্ড ভাষা পরিবর্তন করতে সহায়তা করে
আপনি যদি আপনার ম্যাকের মেনু বারে এই ভাষার আইকনটি না দেখতে পান তবে উপরের অ্যাপল লোগোটি নির্বাচন করুন- আপনার স্ক্রিনের বাম কোণে, সিস্টেম পছন্দসমূহ>কীবোর্ড>ইনপুট উত্সনির্বাচন করুন এবং মেনু বারে ইনপুট মেনু প্রদর্শন করুনবিকল্পটিতারপরে, এই পদক্ষেপগুলি অনুসরণ করুন:
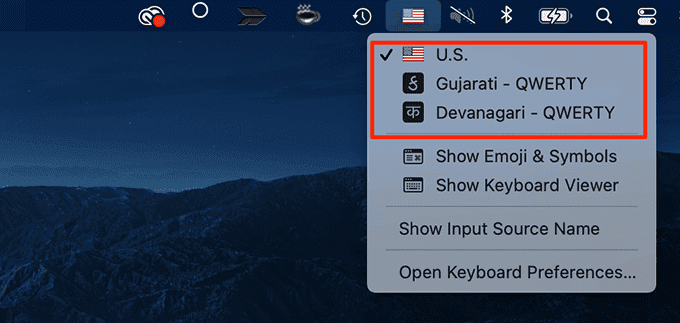
একটি কীবোর্ড শর্টকাট ব্যবহার করুন
ম্যাকোসের একটি কীবোর্ড শর্টকাট রয়েছে উপলব্ধ কীবোর্ড ভাষাগুলির মধ্যে টগল করতে। আপনি তালিকার পরবর্তী বা পূর্ববর্তী ভাষায় যেতে এই শর্টকাটটি ব্যবহার করতে পারেন
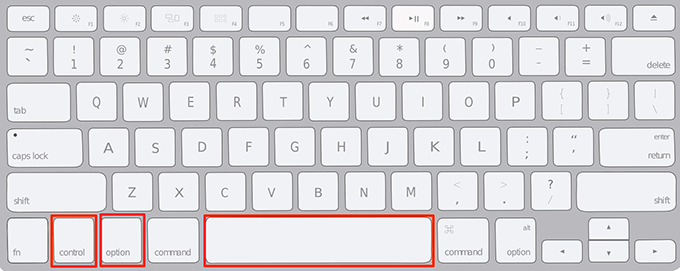
এফএন কী শর্টকাট ব্যবহার করুন
আপনি নিজের কীবোর্ডের ভাষা পরিবর্তন করতে একটি একক কীও ব্যবহার করতে পারেন। ম্যাকোস আপনাকে এফএন কী ব্যবহার করতে দেয় আপনার কীবোর্ডে ভাষা তালিকার মাধ্যমে চক্র করুন।
এটি সেট আপ করতে:

ক্রোম ওএস (ক্রোমবুক) এ কীবোর্ড ভাষাগুলির মধ্যে স্যুইচ করুন
ব্যবহারকারীগণকে কীবোর্ড ভাষার মধ্যে স্যুইচ করতে সহায়তা করার জন্য ক্রোম ওএস একটি উইন্ডোজ-মত পদ্ধতির অনুসরণ করে। আপনি প্রথমে ক্রোম ওএস শেল্ফটিতে ভাষার জন্য বিকল্পটি যুক্ত করুন এবং তারপরে ভাষাটি পরিবর্তন করতে সেই বিকল্পটি ব্যবহার করুন
আপনি Chromebook এ কীবোর্ডের ভাষা পরিবর্তন করতে একটি কীবোর্ড শর্টকাটও ব্যবহার করতে পারেন
গ্রাফিকাল বিকল্পটি ব্যবহার করুন
প্রথমে আপনার Chromebook এর শেল্ফটিতে ইনপুট উত্স বিকল্প সক্ষম করতে নীচে তালিকাভুক্ত পদক্ষেপগুলি অনুসরণ করুন।
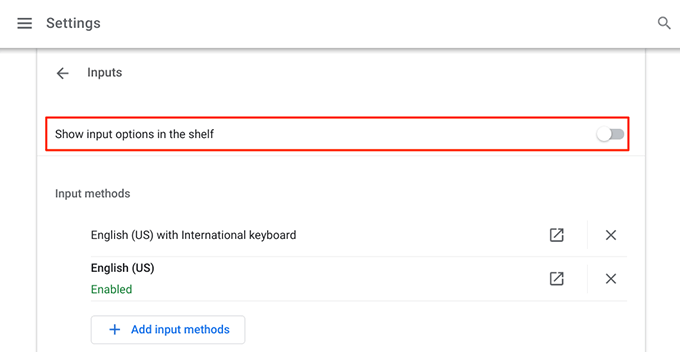
একটি কীবোর্ড শর্টকাট ব্যবহার করুন
Chromebook কীবোর্ড ভাষার মধ্যে স্যুইচ করতে দুটি কীবোর্ড শর্টকাট সরবরাহ করে
আইফোন এবং আইপ্যাডে কীবোর্ডে ভাষা পরিবর্তন করার বিকল্প উপস্থিত রয়েছে
আপনি যদি নিজের আইওএস ডিভাইসে জি-বোর্ডের মতো একটি কীবোর্ড অ্যাপ্লিকেশন ইনস্টল করেন তবে এর সেটিংসটি কাস্টমাইজ করার জন্য আপনি সেখানে একটি বিকল্প দেখতে পাবেন
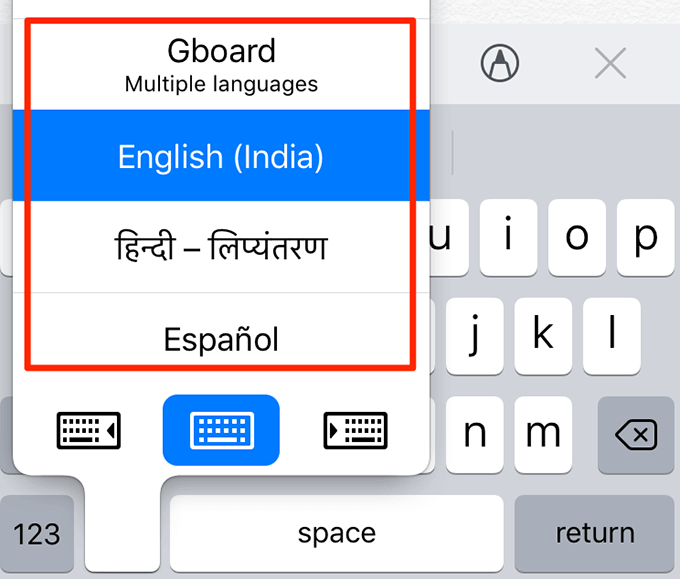
অ্যান্ড্রয়েডে কীবোর্ড ভাষার মধ্যে স্যুইচ করুন
বেশিরভাগ অ্যান্ড্রয়েড ফোন গুগলের জিবোর্ড ব্যবহার করুন ডিফল্ট কীবোর্ড অ্যাপ্লিকেশন হিসাবে। আপনি যদি এই অ্যাপ্লিকেশনটি ব্যবহার করেন তবে কীবোর্ড ভাষাগুলির মধ্যে স্যুইচ করার দুটি উপায় রয়েছে
স্পেসবারটি ব্যবহার করুন
উপলব্ধ কীবোর্ডের ভাষাগুলির মধ্যে পরিবর্তন করতে নীচের পদক্ষেপগুলি অনুসরণ করুন।
-lage ">

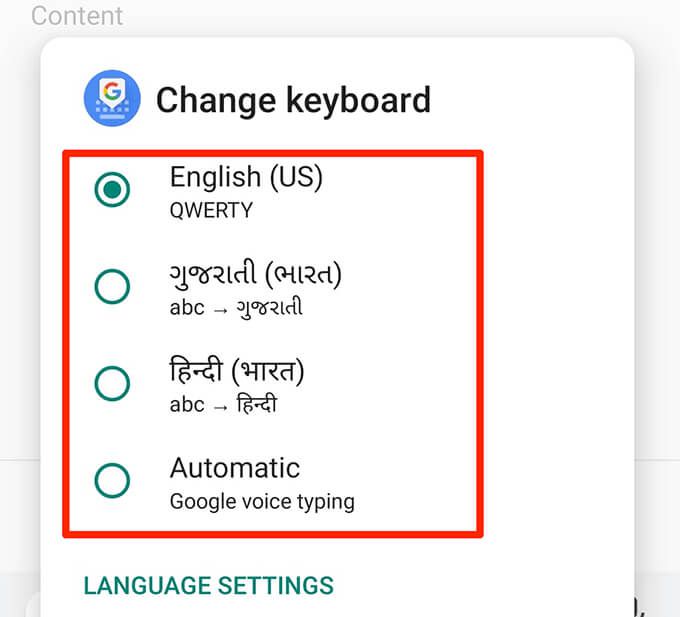
গ্লোব আইকনটি ব্যবহার করুন
কীবোর্ডের ভাষাগুলির মধ্যে স্যুইচ করতে আপনাকে গীবোর্ড একটি গ্লোব আইকন সরবরাহ করে। আপনি সরাসরি এই বিকল্পটি দেখতে পাবেন না কারণ এটি প্রথমে সক্ষম করা দরকার