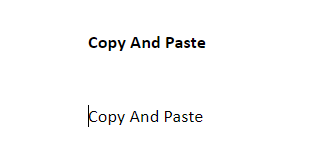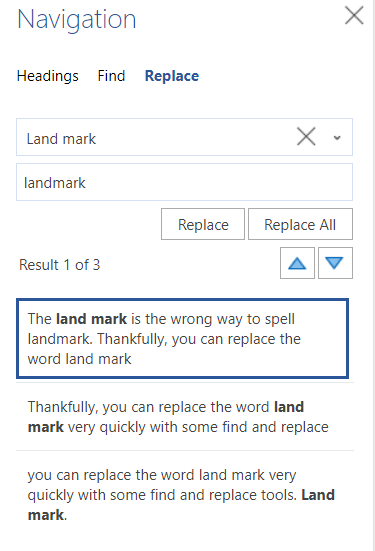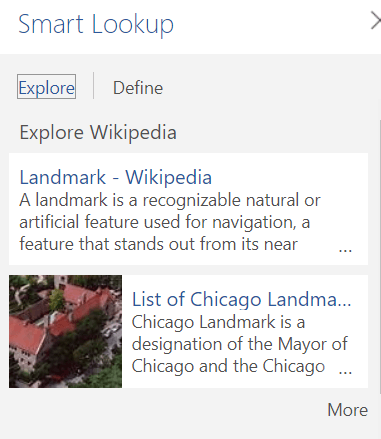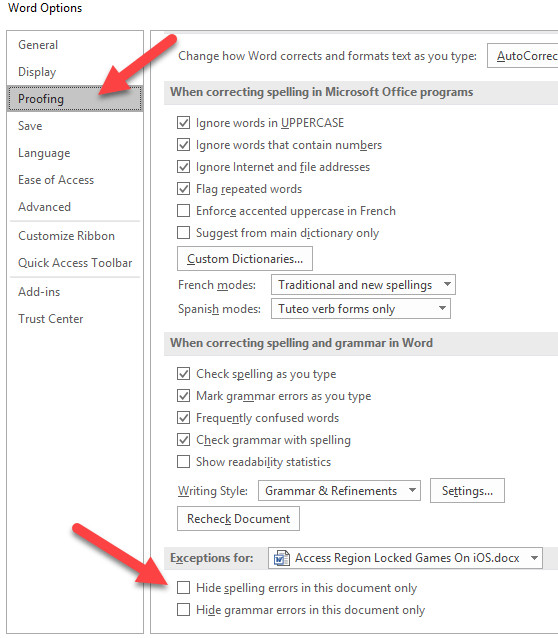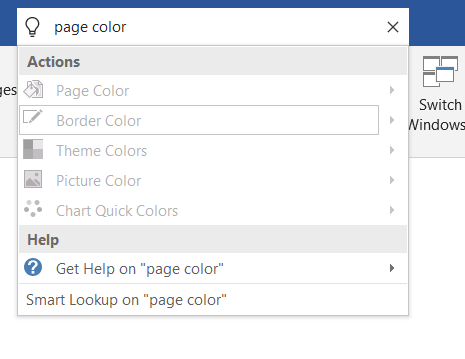সম্ভাবনা হ'ল আপনি হয় এখন মাইক্রোসফ্ট ওয়ার্ড ব্যবহার করুন, অথবা ভবিষ্যতে এটি ব্যবহার করতে হতে পারে। এটি সহজেই উইন্ডোজের জন্য সর্বাধিক জনপ্রিয় ওয়ার্ড প্রসেসর, তাই কিছু সুবিধাজনক মাইক্রোসফ্ট ওয়ার্ড টিপস ব্যবহার করা আপনার উত্পাদনশীলতা উন্নত করতে এবং আপনার কাজের গতি বাড়িয়ে তুলতে সত্যই সহায়তা করতে পারে
আপনি মাইক্রোসফ্টে নতুন কিনা তা নির্বিশেষে শব্দ বা বছরের পর বছর ধরে এটি ব্যবহার করে আসছি, আমরা আশা করি যে নীচে উল্লিখিত কয়েকটি টিপস আপনার জন্য কার্যকর হবে
বিন্যাস ছাড়াই আটকান
আপনার অন্য যে কোনও জায়গা থেকে কপি করার দরকার থাকলেও আপনি বর্তমানে আপনার ওয়ার্ড ডকুমেন্টে যা ব্যবহার করছেন তা হরফ থেকে পরিবর্তিত করতে চান না তবে এটিকে স্বাভাবিকের মতো অনুলিপি করুন, তবে তারপরে Ctrl + টিপুন + + ভী Shift ধরে থাকুন।এটি করার ফলে বিষয়বস্তুগুলি আটকানো হবে তা নিশ্চিত হবে তবে যে কোনও বিন্যাস, যেমন পাঠ্যের রঙ, আকার এবং ফন্ট অন্তর্ভুক্ত করা হবে না
বিন্যাস সাফ করুন
<এস >1
আপনি যদি আপনার নথির নির্দিষ্ট অংশের বিন্যাসটি সাফ করতে চান তবে কেবল সেই অঞ্চলটি হাইলাইট করুনএবং ফর্ম্যাটিং সাফ করুনআইকন। আইকনটি الف। অক্ষরের পাশের ছোট ইরেজারের মতো দেখাবে যদি আপনি আপনার নথির সমস্ত কিছুর বিন্যাস সাফ করতে চান তবে সমস্ত কিছু হাইলাইট করার জন্য সিটিআরএল + এচাপুন press দস্তাবেজটি এবং তারপরে পরিষ্কার ফর্ম্যাটিং আইকনটি ক্লিক করুন
পাঠ্যের একটি অঞ্চল দ্রুত হাইলাইট করুন
ক্লিক এবং টেনে আনার পরিবর্তে মাইক্রোসফ্ট ওয়ার্ডে পাঠ্যের ক্ষেত্রটি হাইলাইট করার জন্য, আপনি যে অংশটি হাইলাইট করতে চান তাএর শুরুতে আপনি একবার <<<টেক্সট কার্সার স্থাপন করতে ক্লিক করতে পারেনতারপরে আপনি হাইলাইট করতে চান এমন অঞ্চলের শেষে ক্লিক করুন
একাধিক ভুল তাত্ক্ষণিকভাবে প্রতিস্থাপন করুন
আপনি কি একটি দীর্ঘ নথী সবেমাত্র শেষ করেছেন এবং সন্ধান করেছেন যে আপনি কোনও শব্দের জন্য একটি ছোট ভুল করেছেন, উদাহরণস্বরূপ, ল্যান্ডমার্কের পরিবর্তে স্থল চিহ্ন লিখে? আপনি এটি সন্ধান এবং প্রতিস্থাপন ব্যবহার করে কয়েক সেকেন্ডের মধ্যে এটি ঠিক করতে পারেন
প্রথমে, সিটিআরএল + এফটিপুন এবং অনুসন্ধান এবং প্রতিস্থাপন সরঞ্জামটি খুলবে। এরপরে, প্রতিস্থাপনএ ক্লিক করুন, তারপরে আপনি যে শব্দটি বা বাক্যাংশটি প্রতিস্থাপন করতে চান তা টাইপ করুন। এর পরে, আপনার যে সামগ্রীগুলি এটি প্রতিস্থাপন করতে চান তা টাইপ করুন
দ্রুত কপি করুন এবং তালিকা তৈরি করুন
আসুন আপনাকে একটি ডকুমেন্টের মধ্যে দিয়ে যেতে হবে এবং নির্দিষ্ট শব্দ / বাক্যাংশগুলি বেছে নিতে হবে এবং সেগুলি থেকে একটি তালিকা তৈরি করতে হবে
পিছনে পিছনে না গিয়ে প্রত্যেক বার তালিকায় প্রতিটি আইটেম লিখতে হবে আপনি একটি শব্দ দেখতে পান, আপনি কেবল প্রতিটি শব্দ হাইলাইটকরতে পারেন এবং সিটিআরএল + এফ 3 টিপতে পারেন।আপনি প্রতিটি শব্দ / বাক্যাংশ না পাওয়া পর্যন্ত আপনি একাধিকবার এটি করতে পারবেন
একবার শেষ হয়ে গেলে, তালিকাটি তৈরি করতে চাইলে দস্তাবেজের সেই অঞ্চলে যান এবং <টিপুন strong>আপনি স্রেফ অনুলিপি করেছেন এমন সমস্ত হাইলাইটেড অঞ্চলগুলিকে পেস্ট করুন Ctrl + SHIFT + F3 থেকে। এই বৈশিষ্ট্যটি শব্দ স্পাইক.
চূড়ান্ত পদক্ষেপ হিসাবে, তারপরে আপনি সামগ্রীগুলি হাইলাইট করতে পারেন এবং শব্দ / বাক্যাংশগুলিকে শব্দগুলিতে রূপান্তর করতে বুলেট বা সংখ্যার সরঞ্জামগুলি ব্যবহার করতে পারেন আরও অর্ডার করা তালিকা।
সরঞ্জামদণ্ডের পটিটি সরিয়ে ফেলুন
আপনি যদি বিঘ্ন-মুক্ত লেখা চান, আপনি আপনার শীর্ষে থাকা টুলবারের পটিটি সরাতে পারেন সিটিআরএল + এফ 1টিপে দস্তাবেজ। আপনার যদি কোনও মুহুর্তে এটির প্রয়োজন হয়, আপনি আবার Ctrl + F1 টিপতে আবার এটিকে আবার নজরে আনতে পারেন
একটি কী দিয়ে শব্দগুলি মুছুন
এর একটি বড় অংশ মুছতে হবে টেক্সট? ব্যাকস্পেস বারটি চেপে ধরে রাখার পরিবর্তে আপনি সিটিআরএলধরে রাখতে পারেন এবং তারপরে BACKSPACEটিপতে পারেন <
এটি করার ফলে প্রতিবার আপনি একবার চাপলে একটি শব্দ মুছে যাবে <ব্যাকস্পেস বোতাম, কেবল একটি অক্ষরের পরিবর্তে। বিদ্যুতের গতিতে পাঠ্যের অংশগুলি মোছার জন্য ব্যাকস্পেস বোতাম এবং সিআরটিএল বোতামটি একসাথে চেপে রাখুন
'আপনি যা করতে চান তা আমাকে বলুন' ব্যবহার করুন
আপনি যদি মাইক্রোসফ্ট ওয়ার্ডে কোনও ফাংশন সন্ধান করার চেষ্টা করছেন তবে মেনুগুলি নেভিগেট করার জন্য লড়াই করছেন বা শর্টকাটটি মনে করতে না পারেন, তবে 'আমাকে কি করতে বলুন' ক্লিক করুনসরঞ্জামদণ্ডের পটিটির শীর্ষে শর্টকাট
এখান থেকে, আপনি যে ক্রিয়াটি সম্পাদন করতে চান তাতে টাইপ করতে পারেন এবং এর সুবিধা নিতে আপনি প্রাসঙ্গিক উত্তর পাবেন get উদাহরণস্বরূপ, 'একটি টেবিল তৈরি করুন'টাইপ করা আপনাকে আপনার ওয়ার্ড ডকুমেন্টের মধ্যে থেকে একটি টেবিল তৈরির জন্য কিছু বিকল্প দেবে
এই সরঞ্জামটি এমন কিছু যা অনেক পুরানো স্কুল ওয়ার্ড ব্যবহারকারীরা নাও পারেন এমনকি উপস্থিত রয়েছে জানুন, তবে এটি অবিশ্বাস্যরূপে দরকারী
দ্রুত একটি শব্দ সন্ধান করুন
আপনি যদি কোনও ওয়ার্ড ডকুমেন্ট সম্পাদনা করছেন তবে প্রসঙ্গে প্রয়োজন, আপনি স্মার্ট লুকআপ সরঞ্জামটি ব্যবহার করতে পারেন। কেবল একটি শব্দ হাইলাইট করুন, ডান ক্লিকএবং স্মার্ট লুকআপএ ক্লিক করুন
এটি করার ফলে একটি ছোট প্যানেল খোলা হবে যাতে তথ্য রয়েছে শব্দ সম্পর্কিত। এটি আপনার ব্রাউজারে চলে যাওয়া এবং অনুসন্ধান চালিয়ে যাওয়া সাশ্রয় করে তবে এটি করার মতোই শক্তিশালী
বানান এবং ব্যাকরণ চেক অক্ষম করুন
প্রথমত, এটি সাধারণ জ্ঞান যা আপনি ডান ক্লিক করতে পারেন একটি বানান ত্রুটিযুক্ত শব্দটি এবং 'অভিধানে যুক্ত করুন' এ ক্লিক করুন। আপনি যদি সংক্ষিপ্ত বিবরণ বা কাল্পনিক শব্দ ব্যবহার করছেন তবে এটি কার্যকর। সেইসব অস্থির লাল এবং সবুজ রেখাগুলি সরাতে আপনি বানান এবং ব্যাকরণ চেকও পুরোপুরি বন্ধ করতে পারেন
কেবলমাত্র একটি নথির জন্য ওয়ার্ডে বানান এবং ব্যাকরণ চেক অক্ষম করতে, ফাইলক্লিক করুন, বিকল্পগুলি, তারপরে প্রুফিংএ ক্লিক করুন। তারপরে আপনি বর্তমানে যে দস্তাবেজে লিখছেন তার মধ্যে <<<বানান এবং ব্যাকরণের ভুলগুলি লুকানোর জন্যদুটি বিকল্প অবশ্যই টিক দিতে হবে
আপনার নিজস্ব স্বয়ংক্রিয় সংস্থান সেটিংস তৈরি করুন
এমন কিছু শব্দ রয়েছে যা আপনি ঠিক বানান করতে পারবেন না? বা, আপনি খুব প্রায়ই লিখতে দীর্ঘ শব্দ বা বাক্যাংশ আছে? আপনার জীবনকে আরও সহজ করার জন্য আপনি কাস্টম স্বয়ংক্রিয় সংশোধন সেটিংস ব্যবহার করতে পারেন
কেবল ফাইল, তারপরে বিকল্পগুলিক্লিক করুন, তারপরে প্রুফিংএ। এর পরে, স্বতঃ সংশোধন বিকল্পসমূহএ ক্লিক করুন। তারপরে আপনি আপনার নিজস্ব কাস্টম শব্দগুলিএবং তারপরে সংশোধনটি আপনি এটির সাথে প্রতিস্থাপন করতে চান। আপনার উত্পাদনশীলতা বাড়ানোর জন্য কাস্টম অটো কারেক্ট একটি দুর্দান্ত উপায় হতে পারে
আপনি এটি কোনও সাধারণ ব্যক্তিগত বানানের ভুলগুলি সামঞ্জস্য করতে ব্যবহার করতে পারেন তা নয়, আপনি সময় বাঁচাতে দীর্ঘ সংক্ষিপ্ত বিবরণগুলিকে দীর্ঘ শব্দ বা বাক্যাংশগুলিতে রূপান্তর করতে এটি ব্যবহার করতে পারেন।
সহজে দেখার জন্য পৃষ্ঠার রঙ পরিবর্তন করুন
এটি কোনও পাঠ্য নথির রঙের জন্য সর্বজনীন মান হয়ে উঠেছে উজ্জ্বল সাদা হতে হবে। মাঝে মাঝে এটি আপনার চোখের উপর বেশ চাপ সৃষ্টি করতে পারে। পৃষ্ঠার রঙটি সিপিয়ায় পরিবর্তিত করতে, যার গা yellow় হলুদ বর্ণ রয়েছে, 'আমাকে বলুন' বাক্সএ ক্লিক করুন, তারপরে 'পৃষ্ঠার রঙ পরিবর্তন করুন'<টাইপ করুন
ফলাফলগুলিতে, পৃষ্ঠার রঙক্লিক করুন এবং আপনার কাছে সিপিয়া সহ অনেকগুলি বিকল্প বেছে নিতে পারেন যা চোখে অনেক সহজ।
সংক্ষিপ্ত
আপনি এই নিবন্ধে উল্লেখ করেছি মাইক্রোসফ্ট ওয়ার্ড টিপসের কোনওটি কি জানেন? যদি তা না হয় তবে কোনটি আপনার পক্ষে সবচেয়ে কার্যকর হবে বলে আপনি মনে করেন? আমাকে জানান, এবং নীচের মন্তব্যে আপনার নিজের মাইক্রোসফ্ট ওয়ার্ড টিপসটি নির্দ্বিধায় ভাগ করে নিন। উপভোগ করুন!